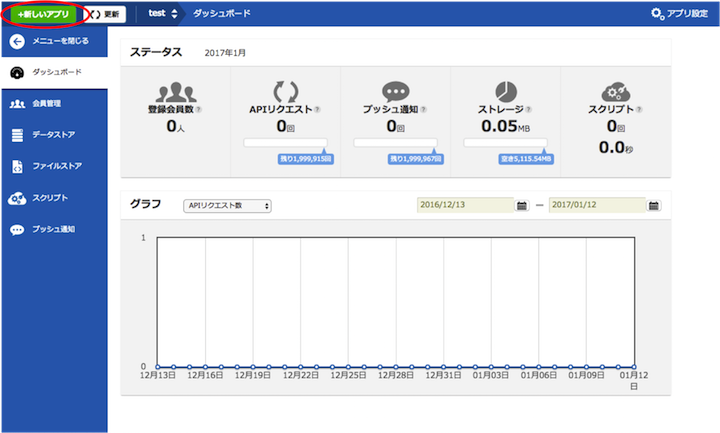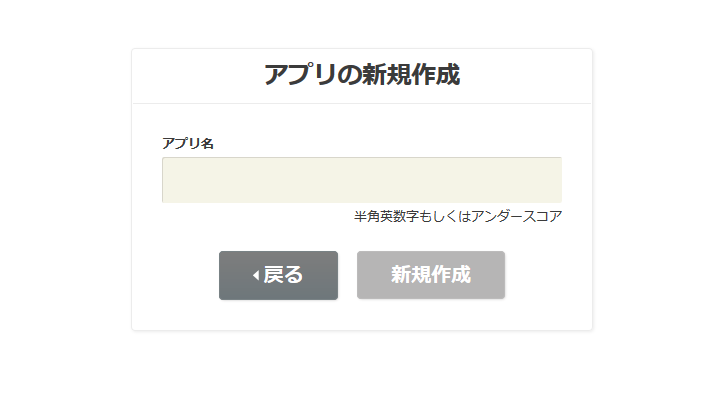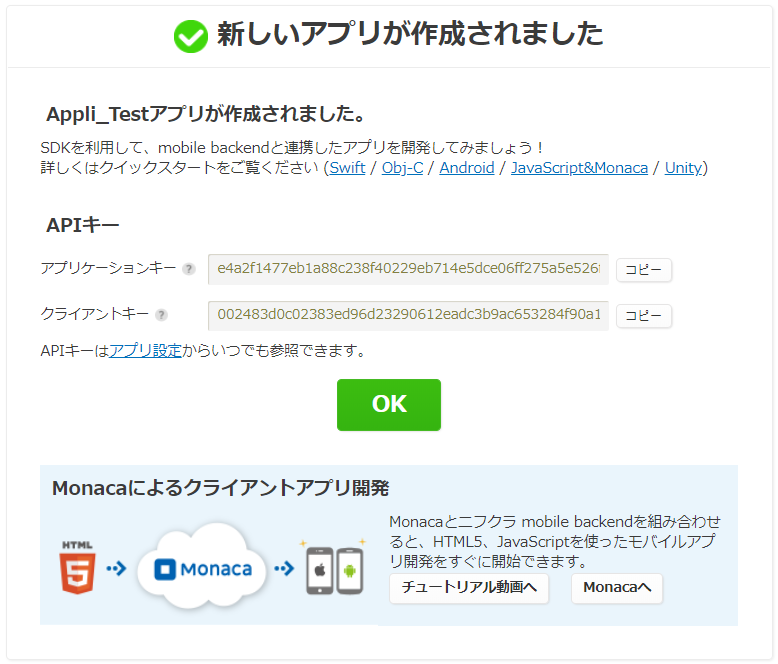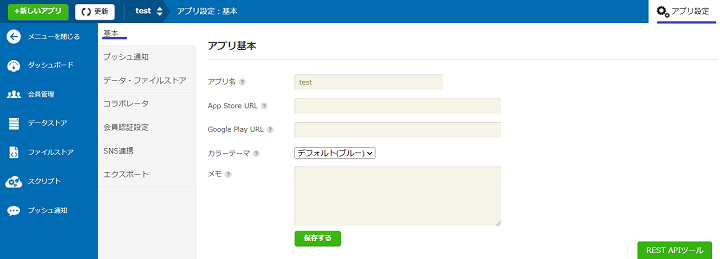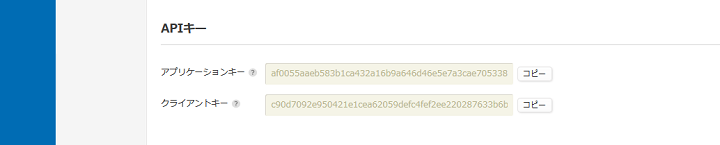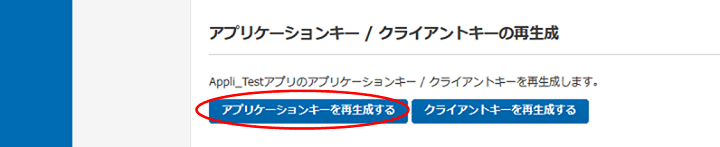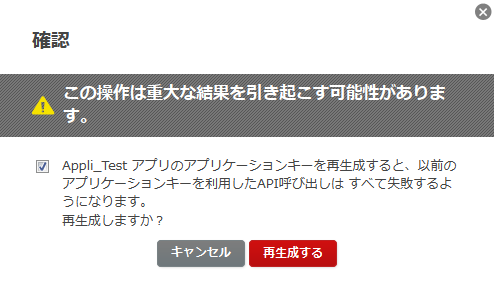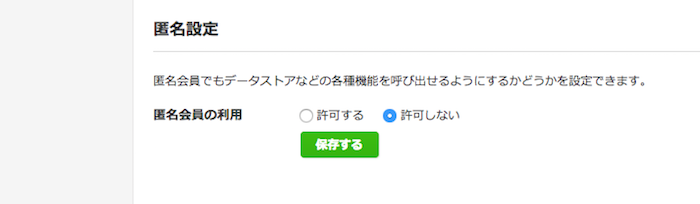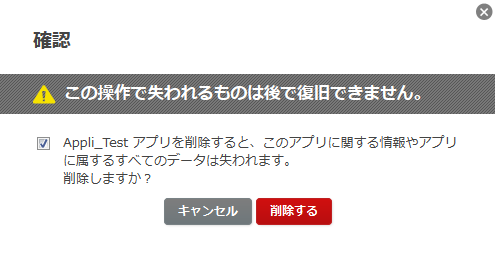管理画面の使い方
共通ドキュメント
アプリの設定
Contents |
アプリを作成する
管理画面左側上の赤丸で囲まれている部分をクリックしてください。
「+新しいアプリ」をクリックすると以下のような画面に遷移します。
任意のアプリ名を入れ、新規作成ボタンをクリックすると、以下のような画面に遷移します。
OKボタンをクリックすると、新しいアプリの管理画面が作成されます。
基本設定を行う
アプリ名・メモの編集
管理画面右上にあるアプリ設定をクリックし、基本のページを開くと、基本設定が編集可能です。
アプリ名、App Store URL、Google Play URL、カラーテーマ、メモは、編集したあと「保存する」ボタンをクリックすることで、編集した内容が設定されます。
APIキーをコピーする
APIキーのコピーはアプリケーションキー、クライアントキー欄の右隣にあるコピーボタンをそれぞれクリックすることで可能です。
アプリケーションキー・クライアントキーの再生成
アプリケーションキーを再生成するボタンをクリックします。
アプリケーションキーやクライアントキーの再生成は、開発中のアプリでキーを設定している場合に影響を受けます。
注意喚起のポップアップが表示されますので、内容に問題がなければ、チェックボックスをクリックして「再生成する」ボタンをクリックしてください。
キーが再生成され、新しいAPIキーが表示されます。クライアントキーの再生成も同様の動作です。
匿名設定
匿名設定を行うことで、匿名会員でのログインが可能になります。
管理画面右上にあるアプリ設定をクリックし、基本のページを下にスクロールし匿名設定をご覧ください。
匿名会員の利用の許可するをクリックし、保存するボタンをクリックすると匿名会員でのログインが有効になります。
アプリからのクラス作成を制限する
オブジェクト登録時にデータストアに存在しないクラス名を指定した場合、
新規にクラスを作成してからオブジェクトが登録されます。
以下のように右上にある「アプリ設定」からデータ・ファイルストアの設定を開き、
「アプリからのクラス作成」を無効にして設定を保存することで、
存在しないクラス名が指定された場合のクラス作成が制限されます。
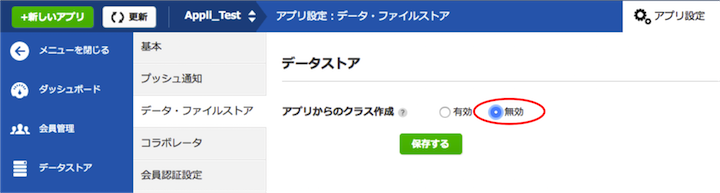
アプリを削除する
管理画面右上にあるアプリ設定をクリックし、基本のページを下にスクロールしアプリの削除をご覧ください。
アプリを削除するボタンをクリックすると、
下のような注意喚起画面がポップアップされます。内容に問題がなければ、
チェックボックスをクリックし、削除するボタンをクリックするとアプリの削除を行えます。
お探しの内容が見つからなかった場合はユーザーコミュニティ
もご活用ください。(回答保証はいたしかねます)
なお、 Expertプラン以上のお客様はテクニカルサポートにてご質問を承らせて頂きます。
推奨画面サイズ1024×768px以上


 プッシュ通知
プッシュ通知 会員管理・認証
会員管理・認証 SNS連携
SNS連携 データストア
データストア 位置情報検索
位置情報検索 ファイルストア
ファイルストア スクリプト
スクリプト