管理画面の使い方
- トップページ
- クイックスタート
-
サンプル&
チュートリアル - SDKダウンロード
- 開発ガイドライン
-
mobile backend
用語集 -
 プッシュ通知
プッシュ通知 -
 会員管理・認証
会員管理・認証 -
 SNS連携
SNS連携 -
 データストア
データストア -
 位置情報検索
位置情報検索 -
 ファイルストア
ファイルストア -
 スクリプト
スクリプト -
SDKリファレンス
- REST APIについて
-
管理画面の使い方
共通ドキュメント
新規会員登録
Contents |
SNS IDで登録する(無償)
申し込みページを開き、SNS IDで登録(無料)をクリック
※請求書払いではない方を選択してください
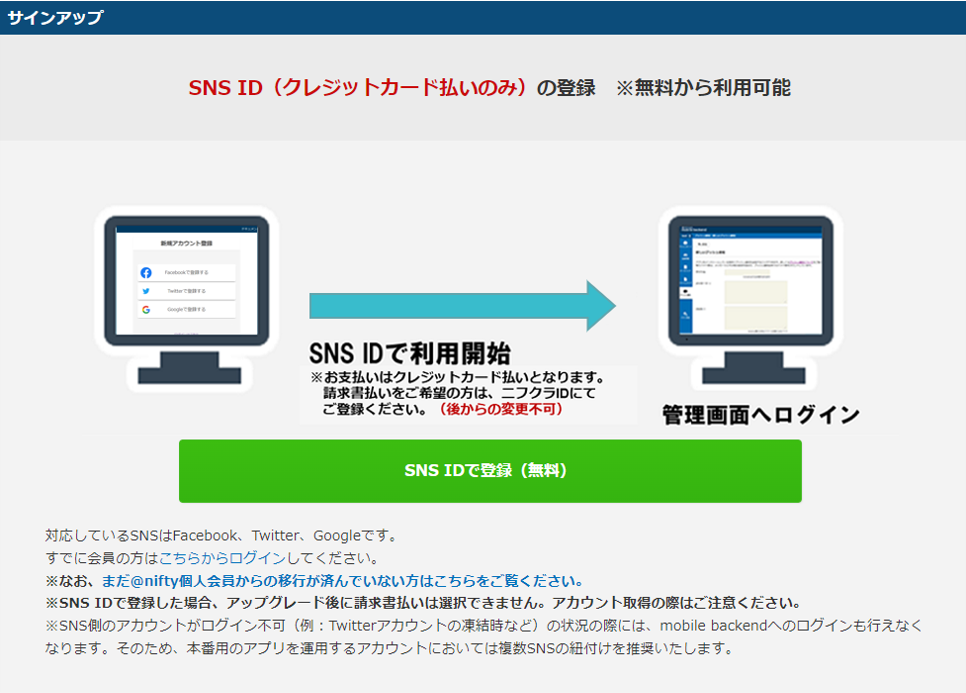
Googleで登録する
Googleアカウントを利用する場合の手順についてご説明いたします。
「Googleで登録する」ボタンをクリックしてください。
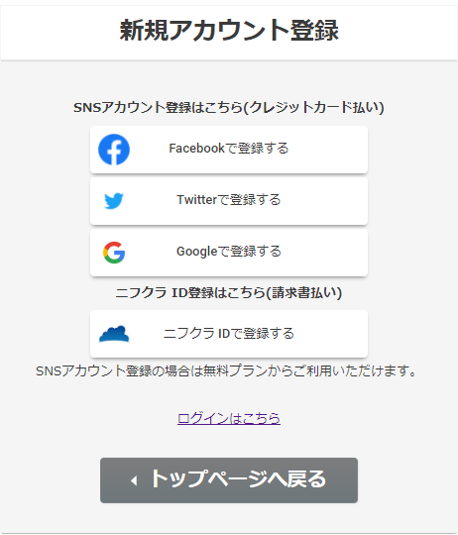
アカウントの選択画面が表示されますので、アカウントを選択してログインしてください。
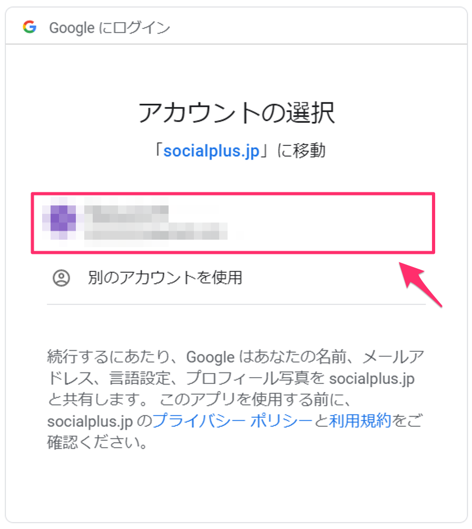
アカウント選択画面が出てこない場合はメールアドレスとパスワードを入力してGoogleアカウントへログインしてください。
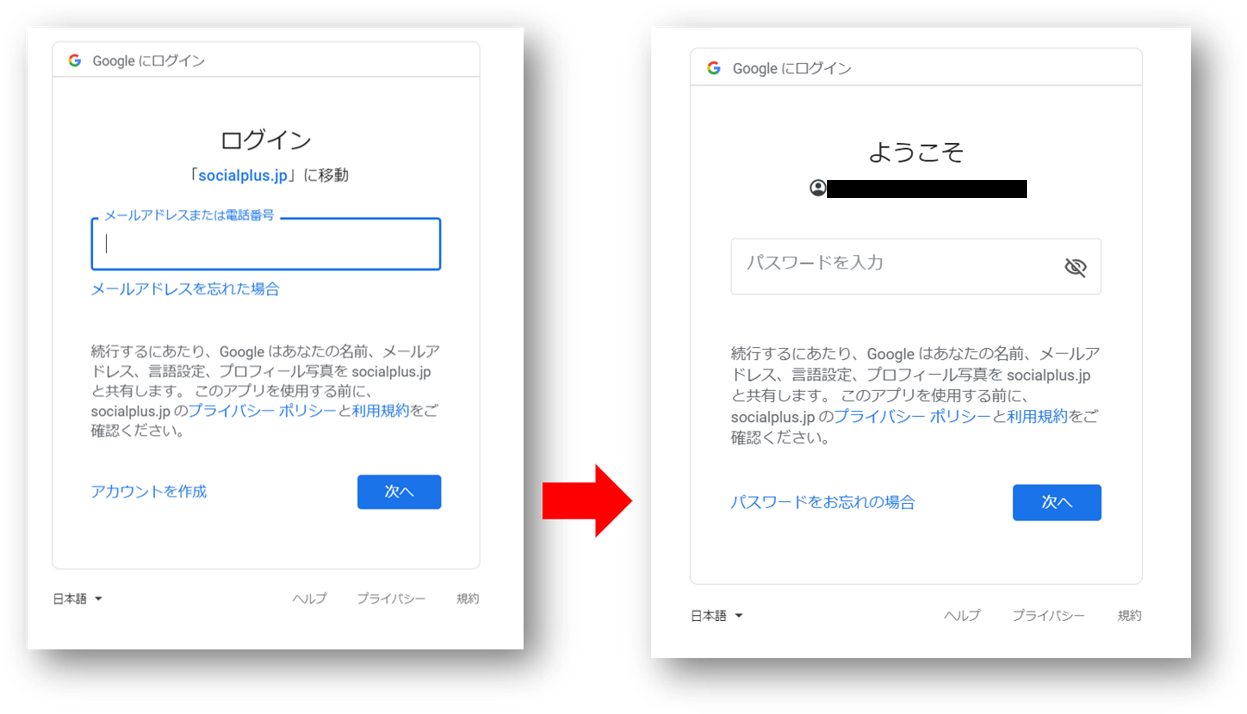
下記画面が出てきた場合は、2段階プロセスを確認し、画面の指示に従って認証してください。
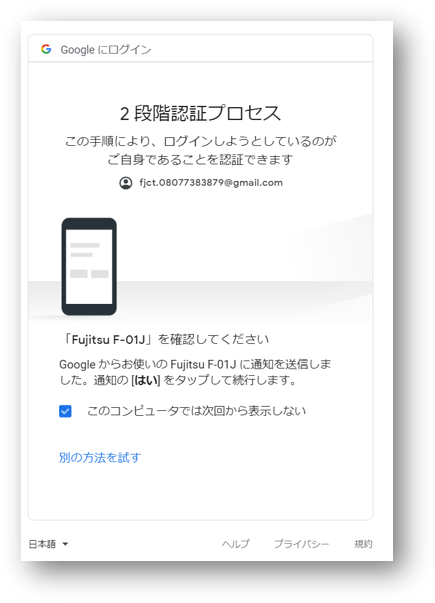
以降は後述のメールアドレスの確認からの操作を実施してください。
Twitterで登録する
Twitterアカウントを利用する場合の手順についてご説明いたします。
「Twitterで登録する」ボタンをクリックしてください。
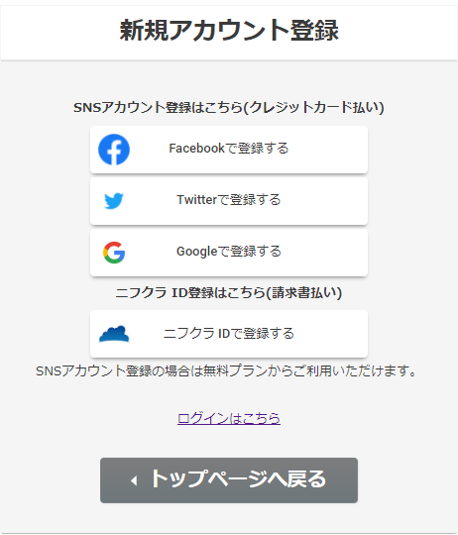
アクセス許可が表示されますので、アカウント情報を入力してログインします。
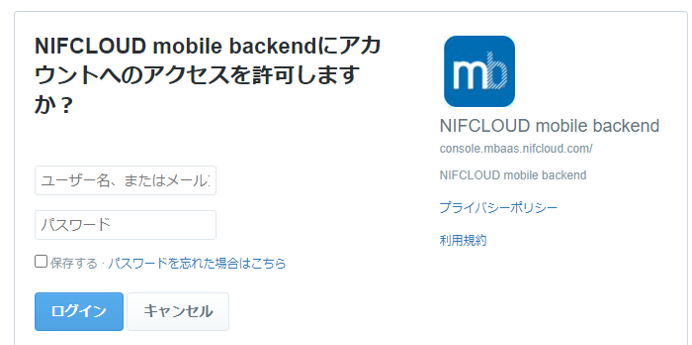
Facebookで登録する
Facebookアカウントを利用する場合の手順についてご説明いたします。
「Facebookで登録する」ボタンをクリックしてください。
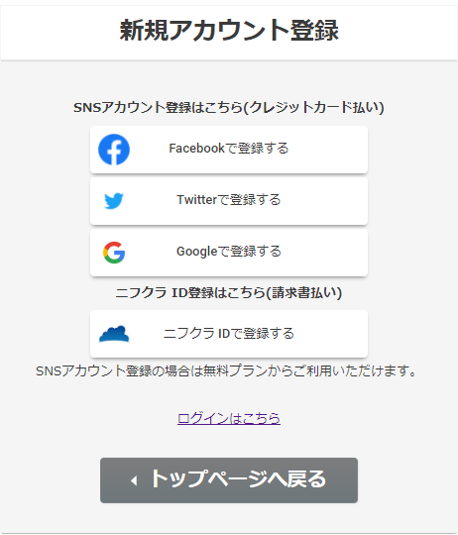
ログイン画面が表示されますので、アカウント情報を入力してログインします。
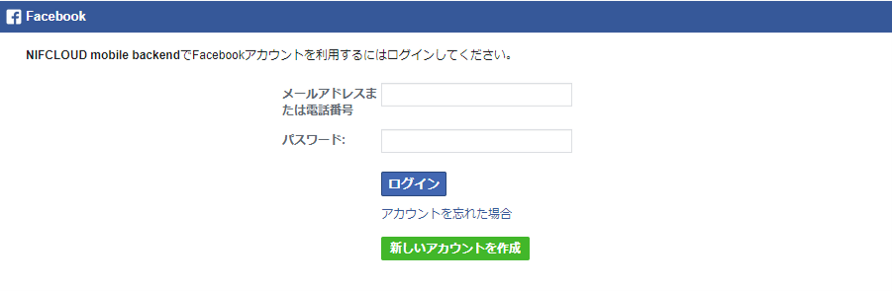
リクエストが出た場合は「(ご自身の名前)としてログイン」ボタンをクリックして承認します。
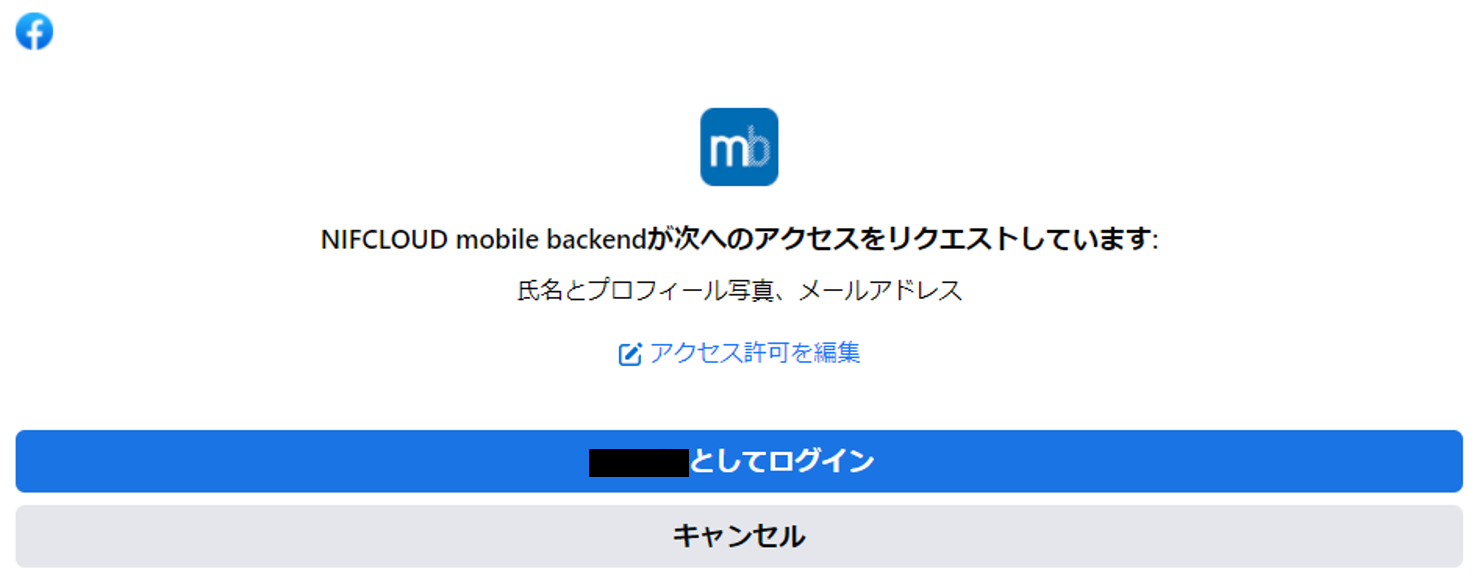
新規にFacebookアカウントを作成された場合、アプリへのログインに60分の遅延が設定されていますので、60分後に再度お試しください。
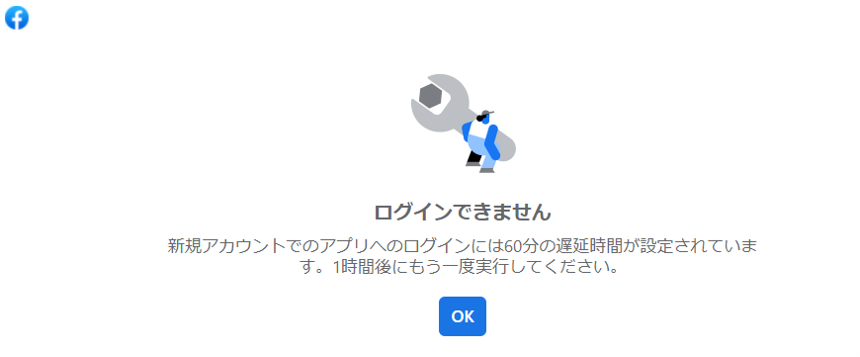
メールアドレスの確認
メールアドレスを入力し、「確認メールを送信」ボタンをクリックしてください。
会社情報の入力は任意です。
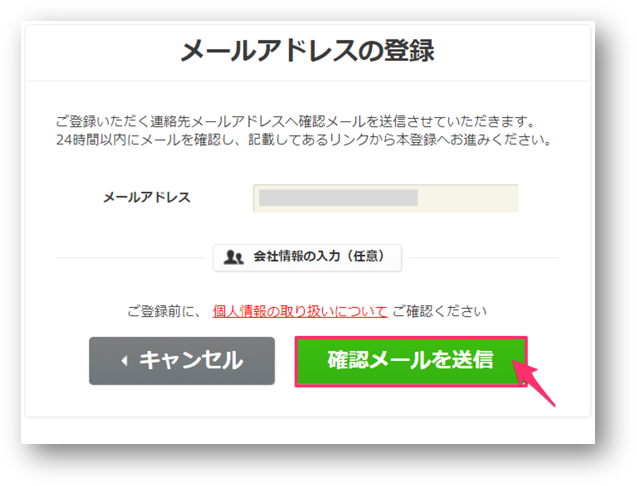
確認メールが送信されます。
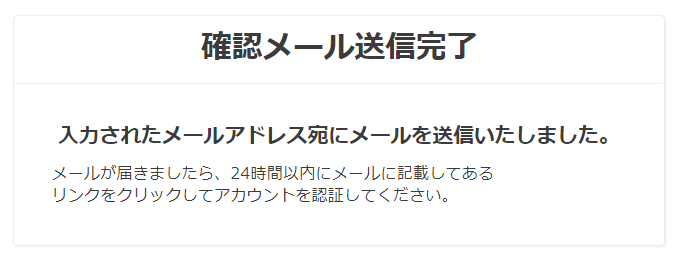
指定のメールアドレスに届いた確認メール内のURLを24時間以内にクリックしてください。
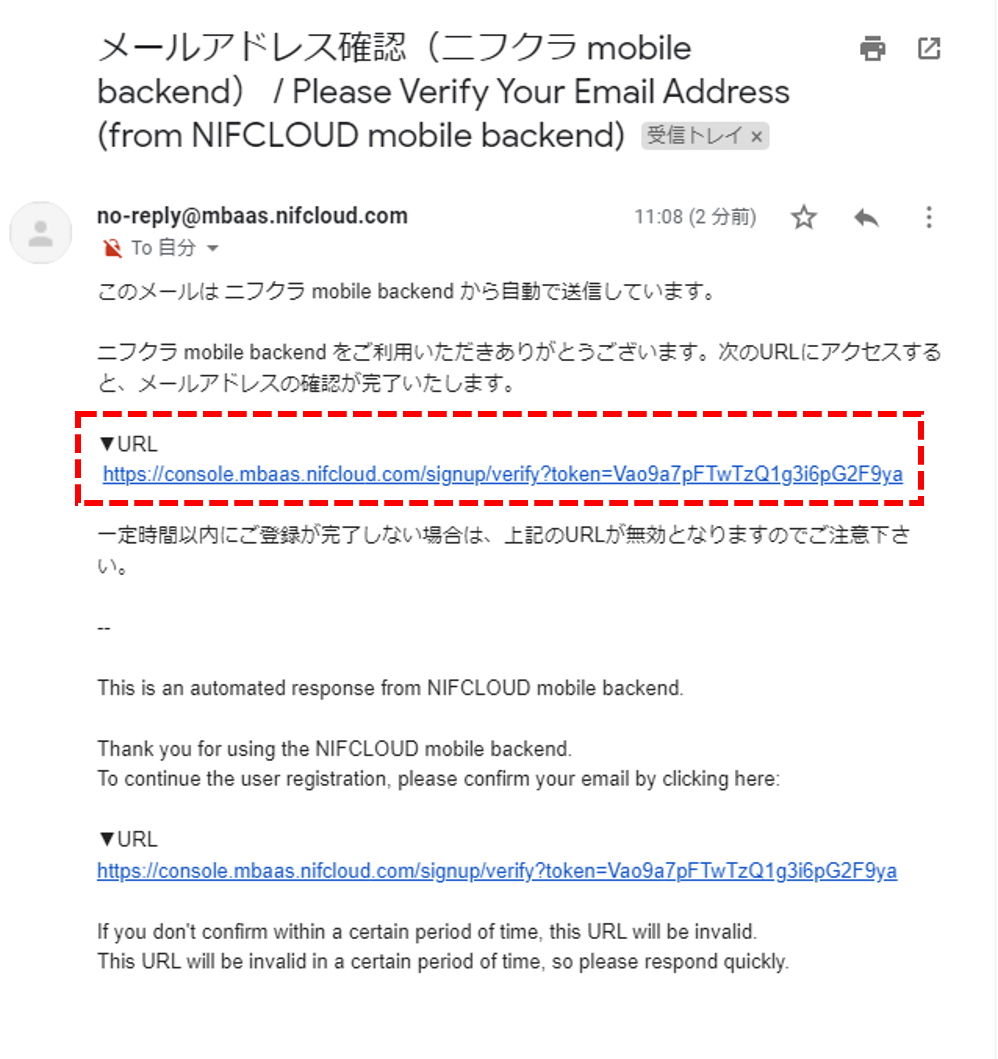
利用規約が表示されますので、「ニフクラ基本利用規約」「ニフクラ mobile backend利用規約」に同意のうえ
「アカウント登録」ボタンをクリックしてください。
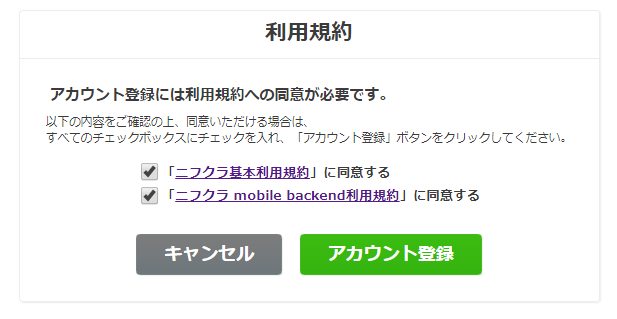
以上でアカウントの登録が完了します。
以降はこちらより管理画面の使い方に沿ってご利用ください。
ニフクラIDで登録する(有償)
ニフクラIDを利用して、有償プランへ登録する場合の手順についてご説明いたします。
「ニフクラIDで登録する」ボタンをクリック
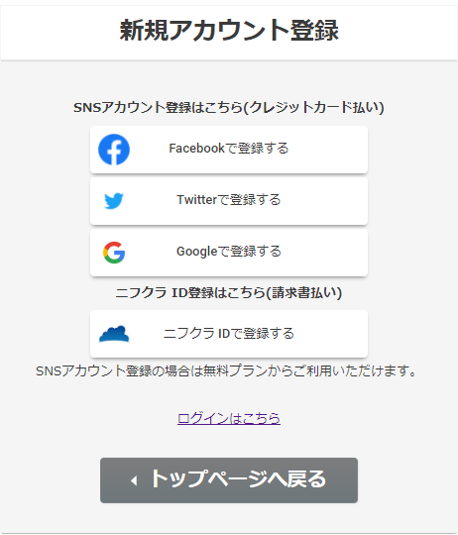
ニフクラIDとパスワードを入力し、ログインします。
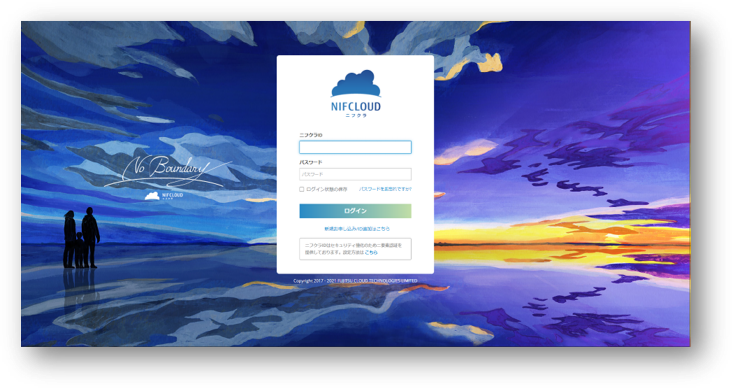
メールアドレスを入力し、「確認メールを送信」ボタンをクリックしてください。
会社情報の入力は任意です。
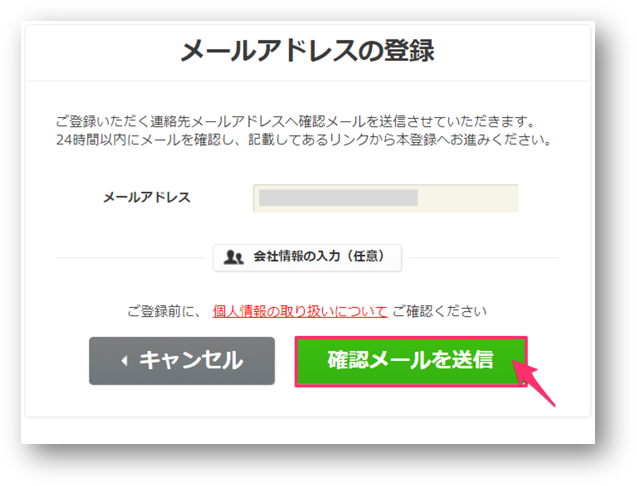
確認メールが送信されます。
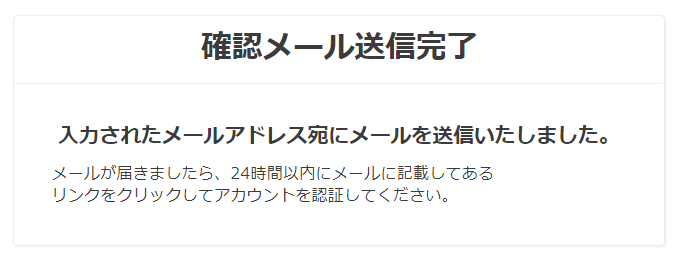
指定のメールアドレスに届いた確認メール内のURLを24時間以内にクリックしてください。
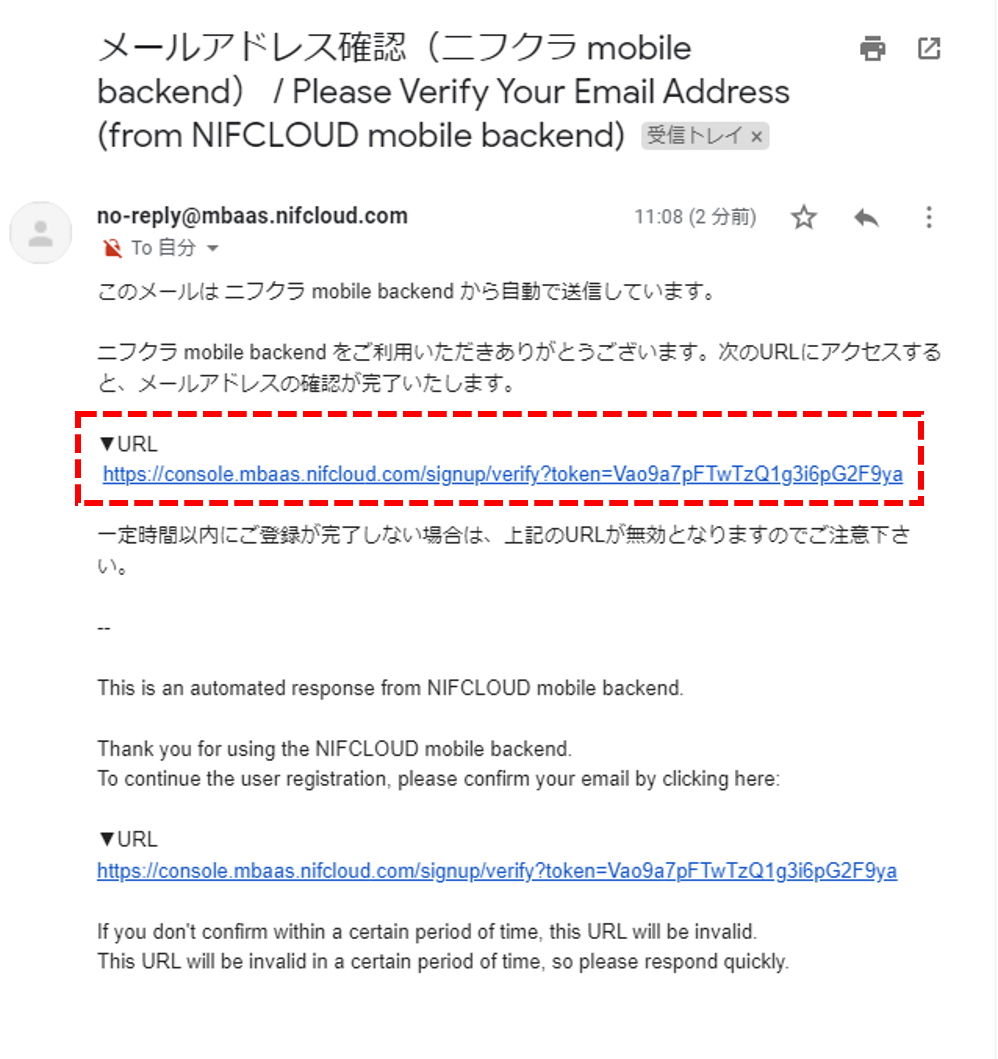
利用規約が表示されますので、「ニフクラ基本利用規約」「ニフクラ mobile backend利用規約」に同意のうえ「アカウント登録」ボタンをクリックしてください。
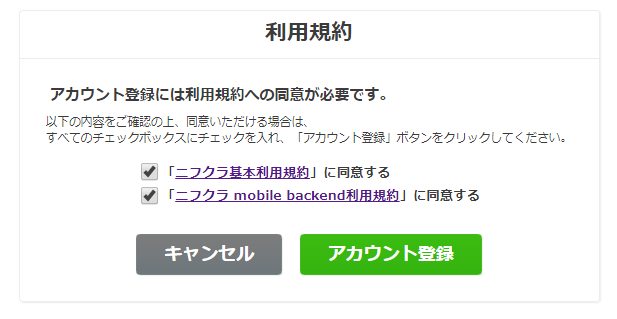
Expertプランへのアップグレードの画面です。「アップグレード」ボタンをクリック
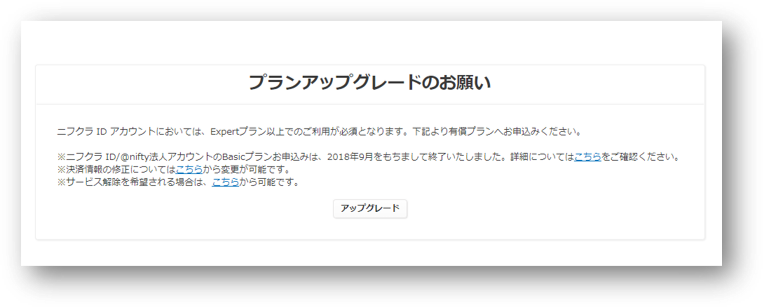
料金を確認し、「プランを変更する」ボタンをクリック
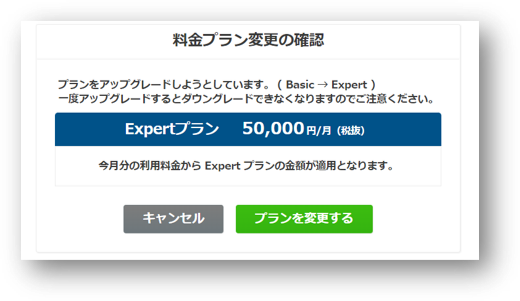
変更を確認し、「OK」をクリック
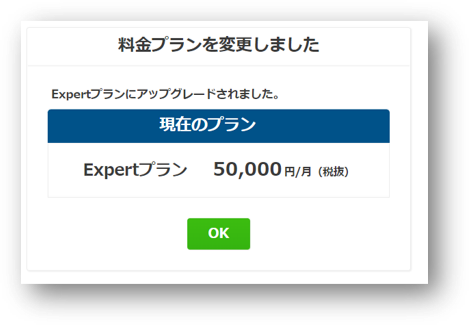
スペックを確認しましたら、左上のリボン内「ダッシュボード」をクリックし、管理画面へログインします
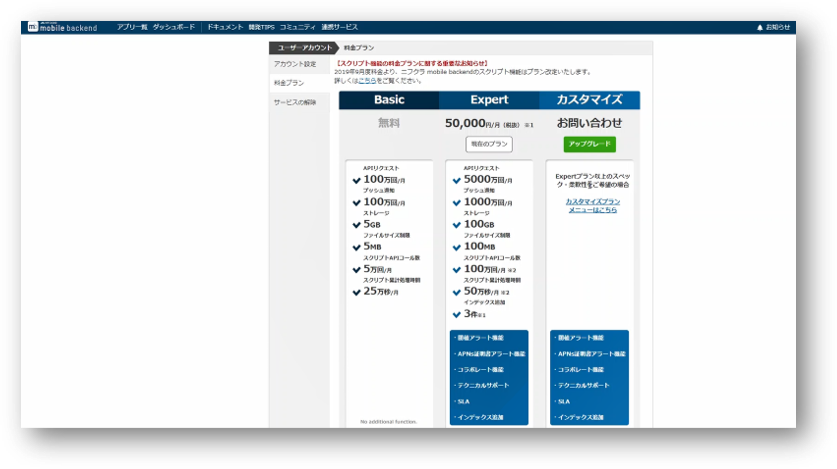
アプリの新規作成画面が表示されます。後で編集可能ですので、一旦「TestApp」としておきます。
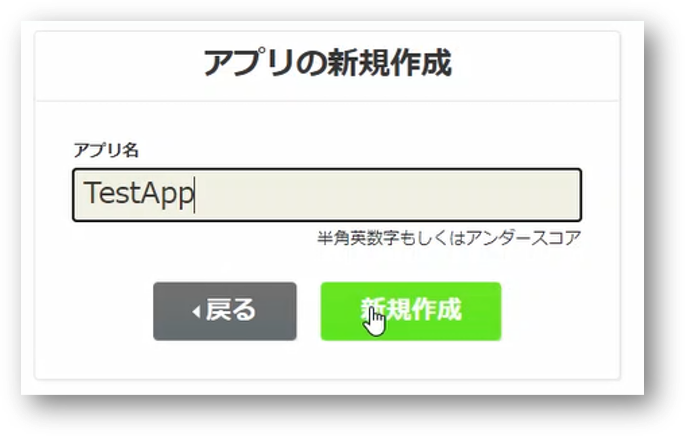
アプリが作成されると、APIキーが発行されます。APIキーは管理画面の右上「アプリ設定」よりいつでもご確認いただけます。
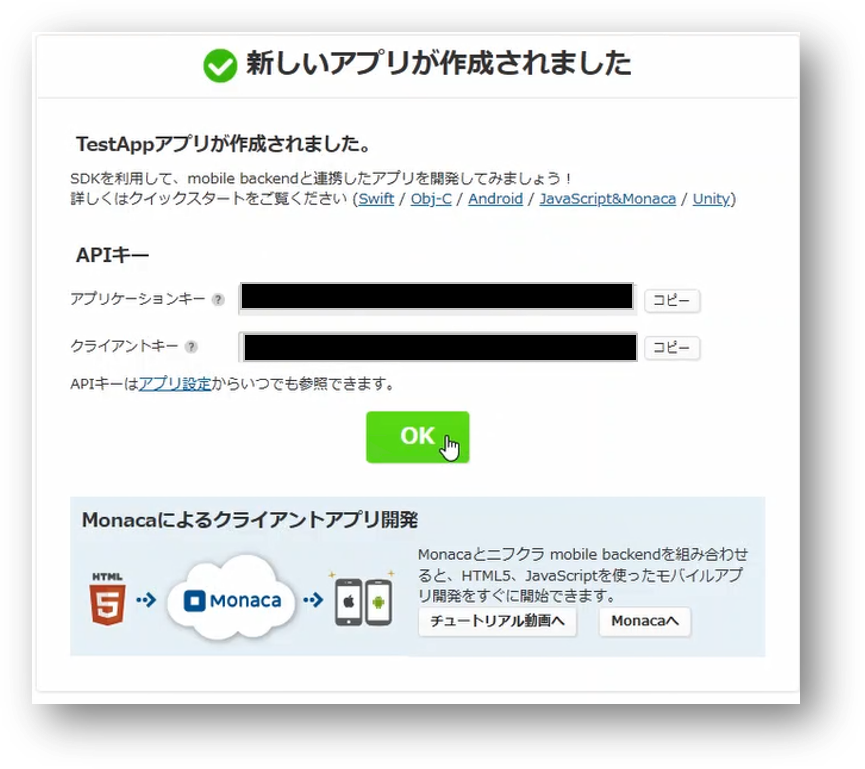
こちらが管理画面になります。この画面が表示されたらログインは終了です。
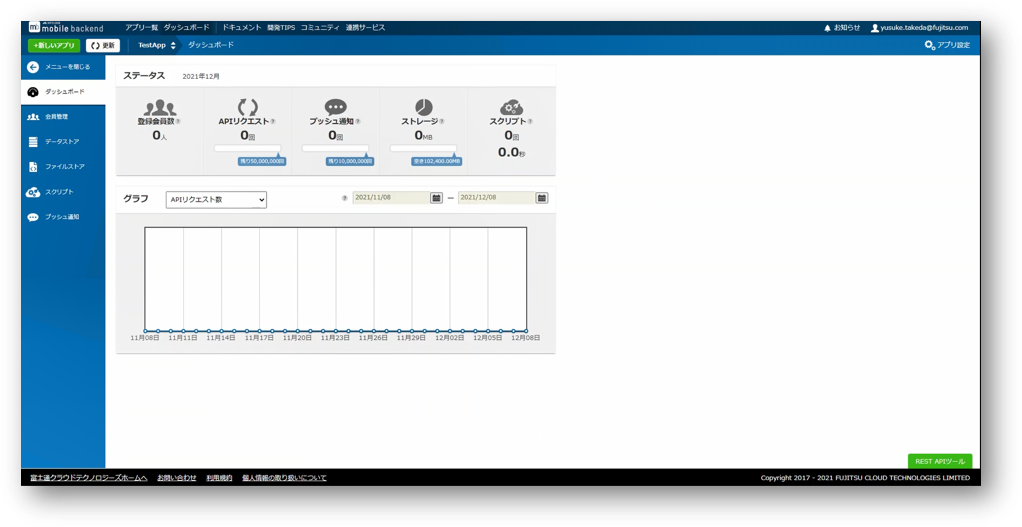
お探しの内容が見つからなかった場合はユーザーコミュニティ
もご活用ください。(回答保証はいたしかねます)
なお、 Expertプラン以上のお客様はテクニカルサポートにてご質問を承らせて頂きます。
推奨画面サイズ1024×768px以上

