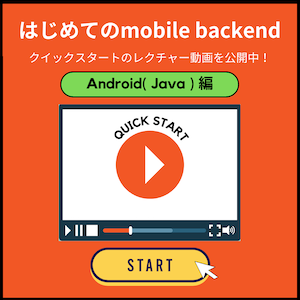イントロダクション(Android)
クイックスタート
Contents |
クイックスタートについて
このページでは、mobile backendをAndroidアプリを連携させる手順を紹介します
アプリの新規作成
![]()
- ニフクラ mobile backendにログインします
- 管理画面が表示されたら、「アプリの新規作成」を行います
- すでに別のアプリを作成済みの場合は、ヘッダーの「+新しいアプリ」をクリックします
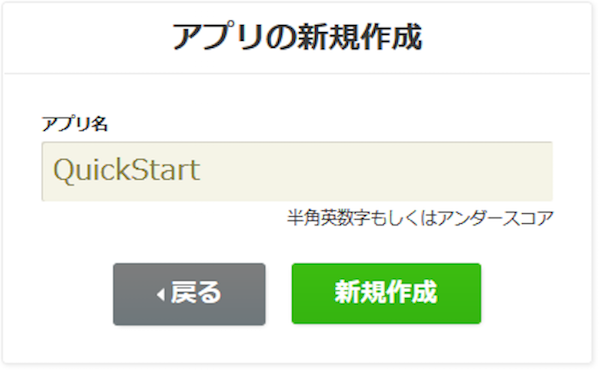
- 「アプリ名」を入力し「新規作成」をクリックすると、APIキー(アプリケーションキーとクライアントキー)が発行されます
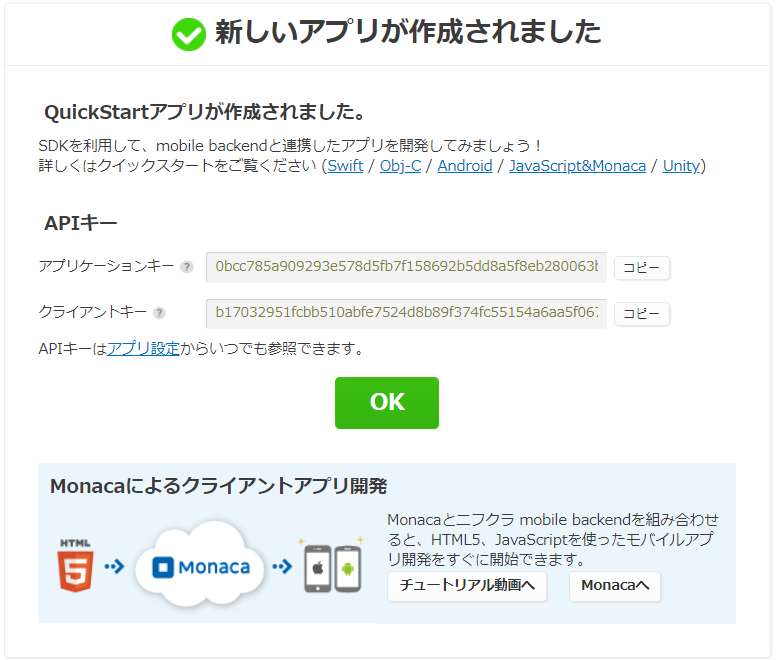
- APIキーは後ほどAndroidアプリで使います
![]()
- AndroidStudioでプロジェクトを作成します
- 既存のプロジェクトを利用する場合はこの作業は不要です
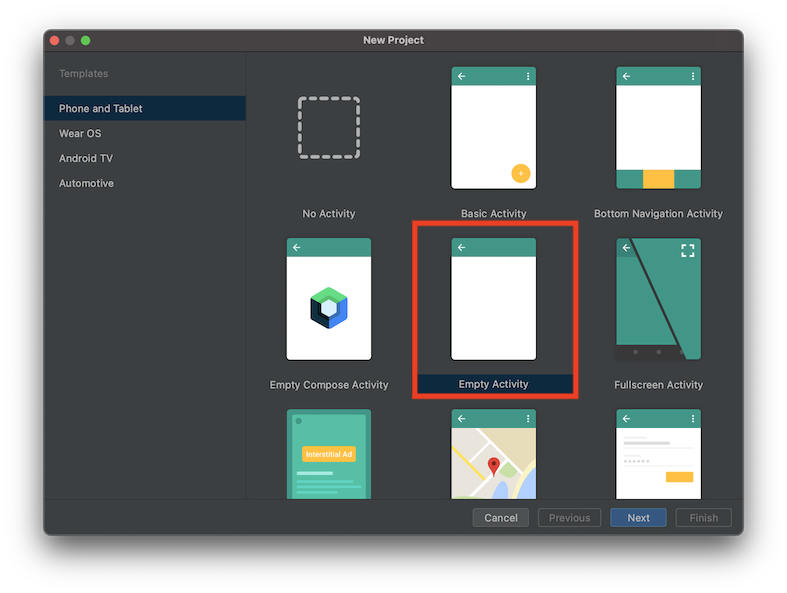
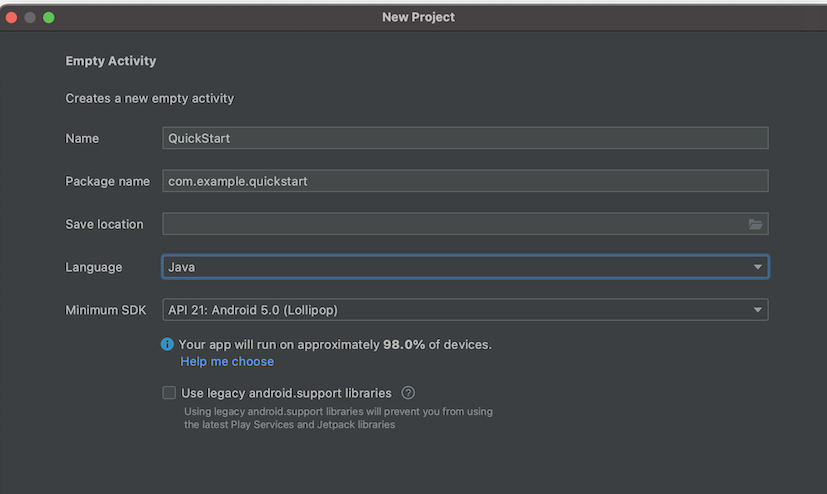
SDKのインストール
- Android SDK v4.1.0以降は、build.gradleの依存関係(dependencies)を利用し、ライブラリーを追加することができます。それ以前のバージョンは「jarファイルを使用する方法」をご利用ください。
Android SDK v4.1.0以降の場合
<build.gradleのdependenciesを追加する方法>
- app/build.gradleに以下を追加します
dependencies{
<<省略>>
implementation 'com.nifcloud.mbaas:ncmb_android:4.1.0'
}
参考:SDKのアップデートについて
- バージョン番号を新しいものに書き換え、Android StudioでGradle Syncを実行することでSDKのアップデートが可能です
Android SDK v4.0.3以前の場合
<jarファイルを使用する方法>
SDKのダウンロード
Githubリリースページの NCMB.x.x.x.zip ボタンからダウンロードしてください
- 最新版をダウンロードしてください。
- zipファイルの中身に、NCMB.jarがあります。
![]()
Android Studioでプロジェクトを開き、以下の手順でSDKをインストールしてください
- Project Viewに切り替えてから、app/libsフォルダにNCMB.jarをコピーします
app/build.gradleファイルに以下を追加します
※Gsonライブラリを使用しているため、jarファイルを使用する場合はこちらの依存関係を追加してください。
dependencies {
<<省略>>
implementation 'com.google.code.gson:gson:2.3.1'
api files('libs/NCMB.jar')
}
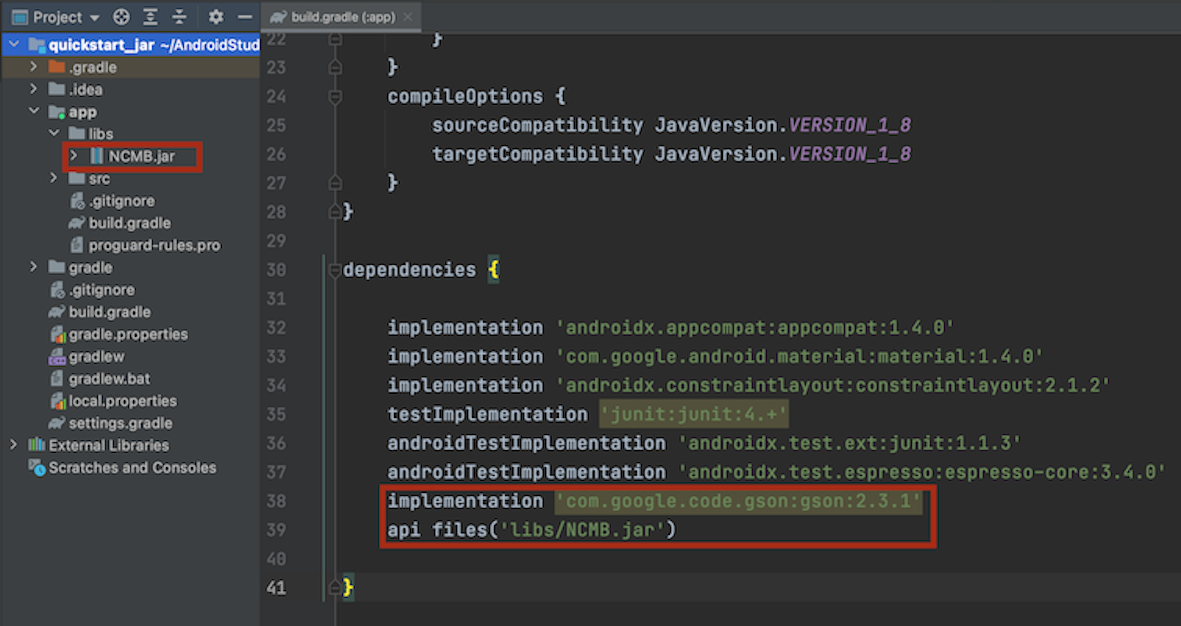
参考:SDKのアップデートについて
- 最新のSDKをダウンロードし、上で追加した
NCMB.jarを置き換えることでSDKのアップデートが可能です
AndroidManifest.xmlの編集
![]()
- <application>タグの直前に以下のpermissionを追加します
<uses-permission android:name="android.permission.INTERNET" />
<uses-permission android:name="android.permission.ACCESS_NETWORK_STATE" />
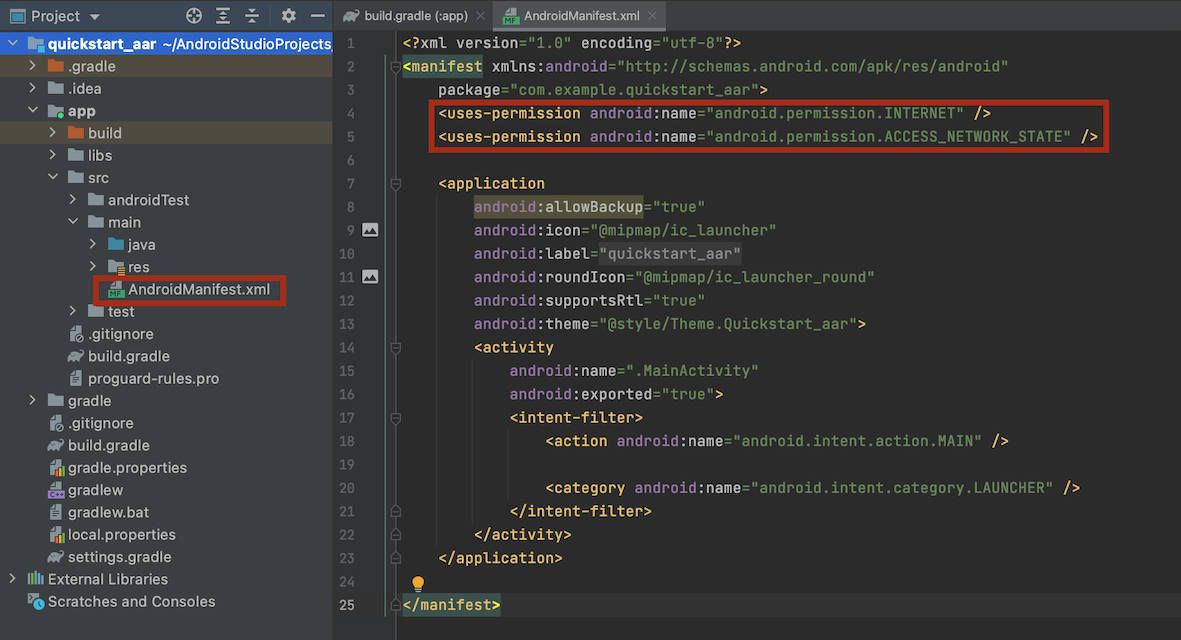
- 【任意設定】アプリのプロセスが存在しない状態から、サービスなどでアプリを起動し、初期化メソッドを実行せずにAPIリクエストを行う必要がある場合、以下の設定をAndroidManifestのapplicationタグに追記します。
android:name="com.nifcloud.mbaas.core.NCMBApplicationController"
SDKの読み込み
![]()
- MainActivity.javaの冒頭に次のコードを追記して、インストールしたSDKを読み込みます
import com.nifcloud.mbaas.core.NCMB;
APIキーの設定とSDKの初期化
![]()
- ニフクラ mobile backendのアプリケーションキーとクライアントキーを利用して、 NCMBクラスのinitializeメソッドでAndroid SDKの初期化を行います
- アプリ起動時に表示するアクティビティのonCreateメソッドに下記の内容を追記します
NCMB.initialize(this.getApplicationContext(),"APP_KEY","CLIENT_KEY");
![]()
- 上の「
APP_KEY」と「CLIENT_KEY」は、mBaaSの管理画面で「アプリの新規作成」を行ったときに発行されたAPIキーに置き換えます- アプリ作成時のAPIキー発行画面を閉じてしまった場合は、「アプリ設定」>「基本」で確認できます。
- 「コピー」ボタンを使用してコピーしてください。
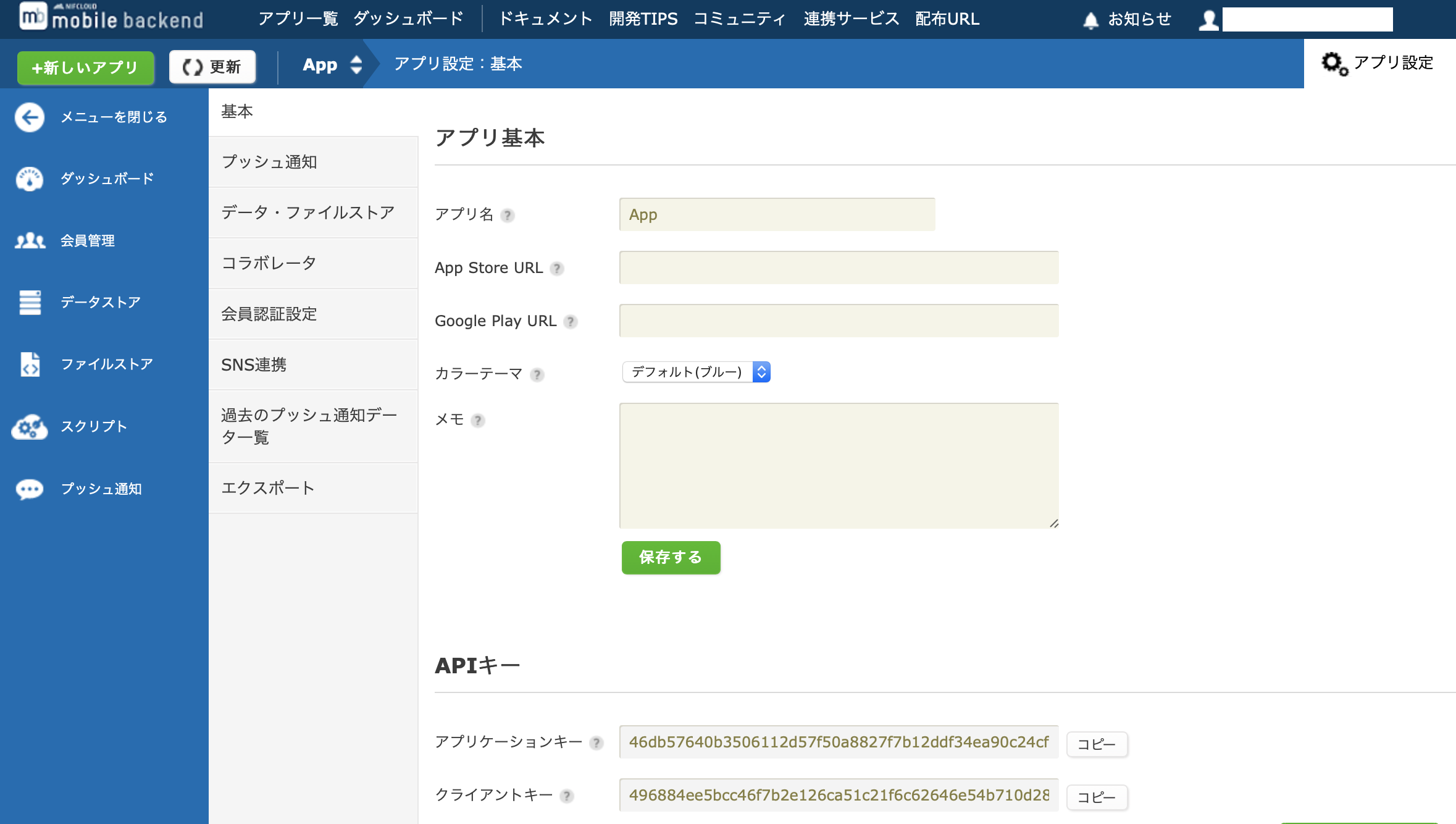
- これで連携作業は完了です!
- サンプルコードを書いて実際にmBaaSを使ってみましょう
サンプルコードの実装
![]()
- 最初に、ファイルの先頭に利用するライブラリを追記します
import com.nifcloud.mbaas.core.NCMB;
import com.nifcloud.mbaas.core.NCMBException;
import com.nifcloud.mbaas.core.NCMBObject;
import com.nifcloud.mbaas.core.DoneCallback;
MainActivity.javaのonCreateメソッド内に書いた処理は、アプリの起動時に実行されます- APIキーの設定とSDK初期化コードの下にサンプルコードを書くと、すぐに動作確認が可能です
@Override
protected void onCreate(Bundle savedInstanceState) {
super.onCreate(savedInstanceState);
// APIキーの設定とSDK初期化
NCMB.initialize(this.getApplicationContext(), "APP_KEY", "CLIENT_KEY");
// ↓ ここにサンプルコードを実装 ↓
setContentView(R.layout.activity_main);
}
サンプルコード(データストア)
- 次のコードはmBaaSのデータストアに保存先の「TestClass」というクラスを作成し、「message」というフィールドへ「Hello, NCMB!」というメッセージ(文字列)を保存するものです。
// クラスのNCMBObjectを作成
NCMBObject obj = new NCMBObject("TestClass");
// オブジェクトの値を設定
try {
obj.put("message", "Hello, NCMB!");
} catch (NCMBException e) {
e.printStackTrace();
}
// データストアへの登録
obj.saveInBackground(new DoneCallback() {
@Override
public void done(NCMBException e) {
if(e != null){
//保存に失敗した場合の処理
}else {
//保存に成功した場合の処理
}
}
});
アプリを実行してmBaaSの管理画面を確認する
- アプリを実機またはシミュレーターで実行します
![]()
- アプリが起動されたら、mBaaSの管理画面で「データストア」から、データが保存されていることを確認できます
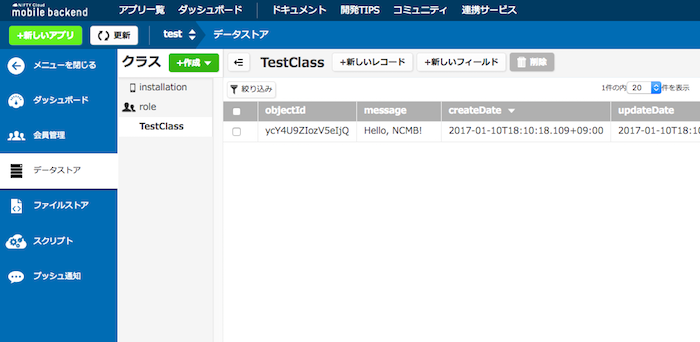
Androidアプリのチュートリアルについて
- 他にもさまざまなチュートリアルをご用意しています
ぜひご活用ください!
お探しの内容が見つからなかった場合はユーザーコミュニティ
もご活用ください。(回答保証はいたしかねます)
なお、 Expertプラン以上のお客様はテクニカルサポートにてご質問を承らせて頂きます。
推奨画面サイズ1024×768px以上


 プッシュ通知
プッシュ通知 会員管理・認証
会員管理・認証 SNS連携
SNS連携 データストア
データストア 位置情報検索
位置情報検索 ファイルストア
ファイルストア スクリプト
スクリプト