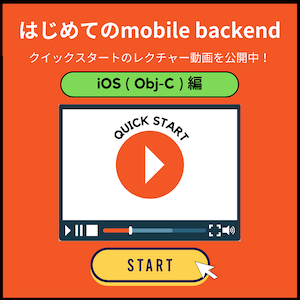イントロダクション(Obj-C)
クイックスタート
Contents |
クイックスタートについて
このページでは、mobile backendをiOSアプリと連携させる手順を紹介します
アプリの新規作成
![]()
- ニフクラ mobile backendにログインします
- 管理画面が表示されたら、「アプリの新規作成」を行います
- すでに別のアプリを作成済みの場合は、ヘッダーの「+新しいアプリ」をクリックします
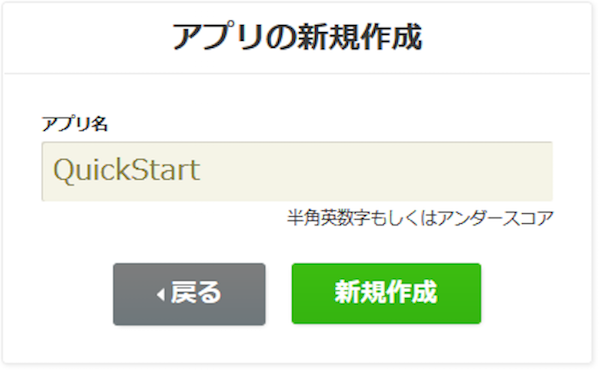
- 「アプリ名」を入力し「新規作成」をクリックすると、APIキー(アプリケーションキーとクライアントキー)が発行されます
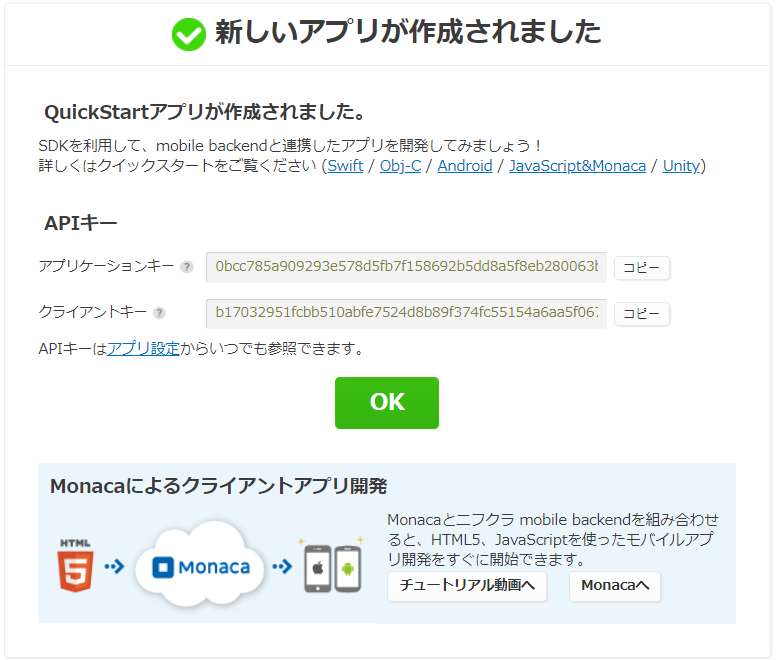
- APIキーは後ほどXcodeアプリで使います
![]()
- Xcodeでプロジェクトを作成します
- 既存のプロジェクトを利用する場合はこの作業は不要です
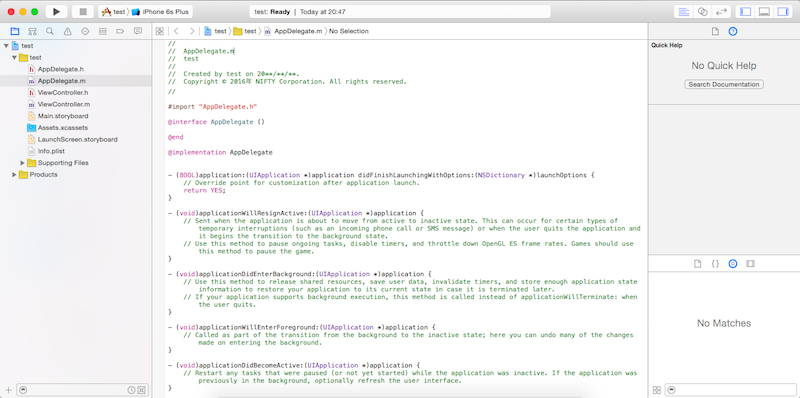
- プロジェクトは一度閉じておきます
SDKをインストールする
CocoaPodsを利用する方法
![]()
(1)CocoaPodsをインストールする
- CocoaPodsがすでにインストールされている方はこちらの作業は不要です
1.cocoaPodsをインストールを行います
$ sudo gem install cocoapods
2.cocoaPodsのセットアップを行います
$ pod setup
3.バージョン情報が表示されればインストール完了です
$ pod --version
(2)SDKライブラリのインストール
1.Xcodeプロジェクト内にある「プロジェクト名.xcodeproj」と同じディレクトリに移動します
$ cd 'プロジェクトパス'
2.Podfile(インストールするライブラリを指定するファイル)を作成します
$ pod init
3.podfileを開いて、以下の内容に書き換えてください
# Uncomment the next line to define a global platform for your project
platform :ios, '13.0'
target 'YOUR_APP_TARGET' do
# Comment the next line if you don't want to use dynamic frameworks
# use_frameworks!
# Pods for YOUR_APP_TARGET
pod 'NCMB', :git => 'https://github.com/NIFCLOUD-mbaas/ncmb_ios.git'
<< 省略 >>
end
※「YOUR_APP_TARGET」の部分は、作成したXcodeプロジェクトのプロジェクト名に書き換えてください
4.編集したpodfileを保存をします
5.podfileに書いたSDKをインストールします
$ pod install
※基本は上記コマンドでインストールを行いますが、短時間でインストールが必要な場合は、$ pod install --no-repo-updateが利用可能です
6.「プロジェクト名.xcworkspace」が作成されます
- 注意:元々ある「プロジェクト名.xcodeproj」からXcodeアプリを開いても、SDKが読み込まれませんので、必ず「プロジェクト名.xcworkspace」から開いて編集を行ってください
参考:SDKのアップデートについて
- プロジェクトのディレクトリで以下を実行すると、podfileにあるライブラリに最新版が存在する場合、更新されます
$ pod update
Cocoapodsを利用して導入したSDKの場合は上記コマンドの実行だけで更新可能です。
- ローカルに置いたSDKのリポジトリを指定していた場合は以下の方法で更新できます
# Uncomment the next line to define a global platform for your project
platform :ios, '13.0'
target "YOUR_APP_TARGET" do
# Comment the next line if you don't want to use dynamic frameworks
# use_frameworks!
# 以下のようにローカルのpathを指定していた場合はPodfileを変更する
# pod 'NCMB', :path =>'YOUR_DIRECTORY_PATH'
# 変更後のpod指定方法
pod 'NCMB', :git => 'https://github.com/NIFCLOUD-mbaas/ncmb_ios.git'
<< 省略 >>
end
※「YOUR_APP_TARGET」の部分は、作成しているXcodeプロジェクトのプロジェクト名に書き換えてください
- 上記のようにpodfileを編集(GitHubリポジトリを指定)して、下記コマンドを実行します
$ pod update
SDKをダウンロードして利用する方法
(1)SDKをダウンロードする
- GitHubのiOS SDKページで「Clone or download ▼」>「Download ZIP」をクリックし、masterブランチのzipファイルをダウンロードします
- ダウンロードしたzipファイルを解凍してフォルダを開きます
- フォルダの中には「NCMB」というフォルダがあります。その中のファイルがSDKです。
(2)SDKをインストールする
![]()
- Xcodeプロジェクトを開きます
- (1)で確認した「NCMB」フォルダをXcodeプロジェクトのターゲットグループ直下(AppDelegateクラスと同じ階層)にコピーします
- フォルダをコピーするときに、Xcodeでポップアップが開くので、次の様に設定します
- 「Destination」の項目で「Copy items if needed」にチェックを入れる
- 「Added folders」の項目で「Create groups」を選択する
- 「Add to targets」の項目でSDKを利用するターゲットを選択する
参考:SDKのアップデートについて
- 最新のSDKをダウンロードし、同様の操作で「NCMB」フォルダを置き換えることで、SDKのアップデートが可能です
参考:ARCが無効な環境でSDKを利用する場合
- ARCが無効な環境でSDKを利用する場合は、以下の手順でSDKのみARCを有効にする設定を行います
- ターゲットの一覧から対象のターゲットを選択
- 「Build Phases」のタブにある「Compile Sources」を開く
- ニフクラ mobile backendのiOS SDKを構成する全ファイルを選択
- ダブルクリックして「Compiler Flags」に「-fobjc-arc」を設定
Carthageを利用する方法
- ※注意: Carthageは現在ご利用いただけません。他の方法のいずれかをご利用ください。今後の対応状況についてはこちらをご覧ください。
![]()
- Homebrewなどを利用してCarthageをインストールする必要があります
1.iOS SDKを利用するプロジェクトのディレクトリへ移動します
$ cd 'プロジェクトパス'
2.touchコマンドでCartfileを作成します
$ touch Cartfile
3.Cartfileを編集します
github "NIFCloud-mbaas/ncmb_ios"
4.carthageコマンドを使ってiOS SDKをビルドします
$ carthage update --platform iOS
- プロジェクト内のCarthage/Build/iOS/ にNCMB.frameworkが作成されます
5.プロジェクトにNCMB.Frameworkを追加します
![]()
- xcodeでプロジェクトを開きます
- プロジェクト設定のGeneralタブから、「Linked Frameworks and Library」にある「+」ボタンを押して、「Add Other...」を押して、「Carthage/Build/iOS/NCMB.framework」を選択します
- NCMB.Frameworkが表示されたら、Build Phasesタブに移動し+ボタンを押して、「New Run Script Phase」を選択します
- 「shell/bin/sh」 と書かれている下のところに以下内容を記述します
/usr/local/bin/carthage copy-frameworks
- その下にある「input Files」の「+」ボタンを押して、NCMB.frameworkに情報を記述すれば、CarthageでのSDKインストールは完了です
$(SRCROOT)/Carthage/Build/iOS/NCMB.framework
参考:SDKのアップデートについて
プロジェクトのディレクトリで以下のコマンドを実行すると、Cartfileに書いてあるライブラリに最新版が存在する場合、更新されます
$ carthage update --platform iOS
SDKの読み込み
![]()
AppDelegate.mの冒頭に次のコードを追記して、インストールしたSDKを読み込みます- 追記するコードは、SDKのインストール方法によって異なります
// CocoaPodsを利用する方法
#import <NCMB/NCMB.h>
// SDKをダウンロードして利用する方法
#import "NCMB/NCMB.h"
APIキーの設定とSDKの初期化
![]()
- コードを書いていく前に、必ずmBaaSで発行されたAPIキーの設定とSDKの初期化を行う必要があります
AppDelegate.mのapplication:didFinishLaunchingWithOptions:メソッドに次のコードを書きます
// APIキーの設定とSDK初期化
[NCMB setApplicationKey:@"YOUR_APPLICATION_KEY" clientKey:@"YOUR_CLIENT_KEY"];
![]()
- 上の「
YOUR_APPLICATION_KEY」と「YOUR_CLIENT_KEY」は、mBaaSの管理画面で「アプリの新規作成」を行ったときに発行されたAPIキーに置き換えます- アプリ作成時のAPIキー発行画面を閉じてしまった場合は、「アプリ設定」>「基本」で確認できます。
- 「コピー」ボタンを使用してコピーしてください。
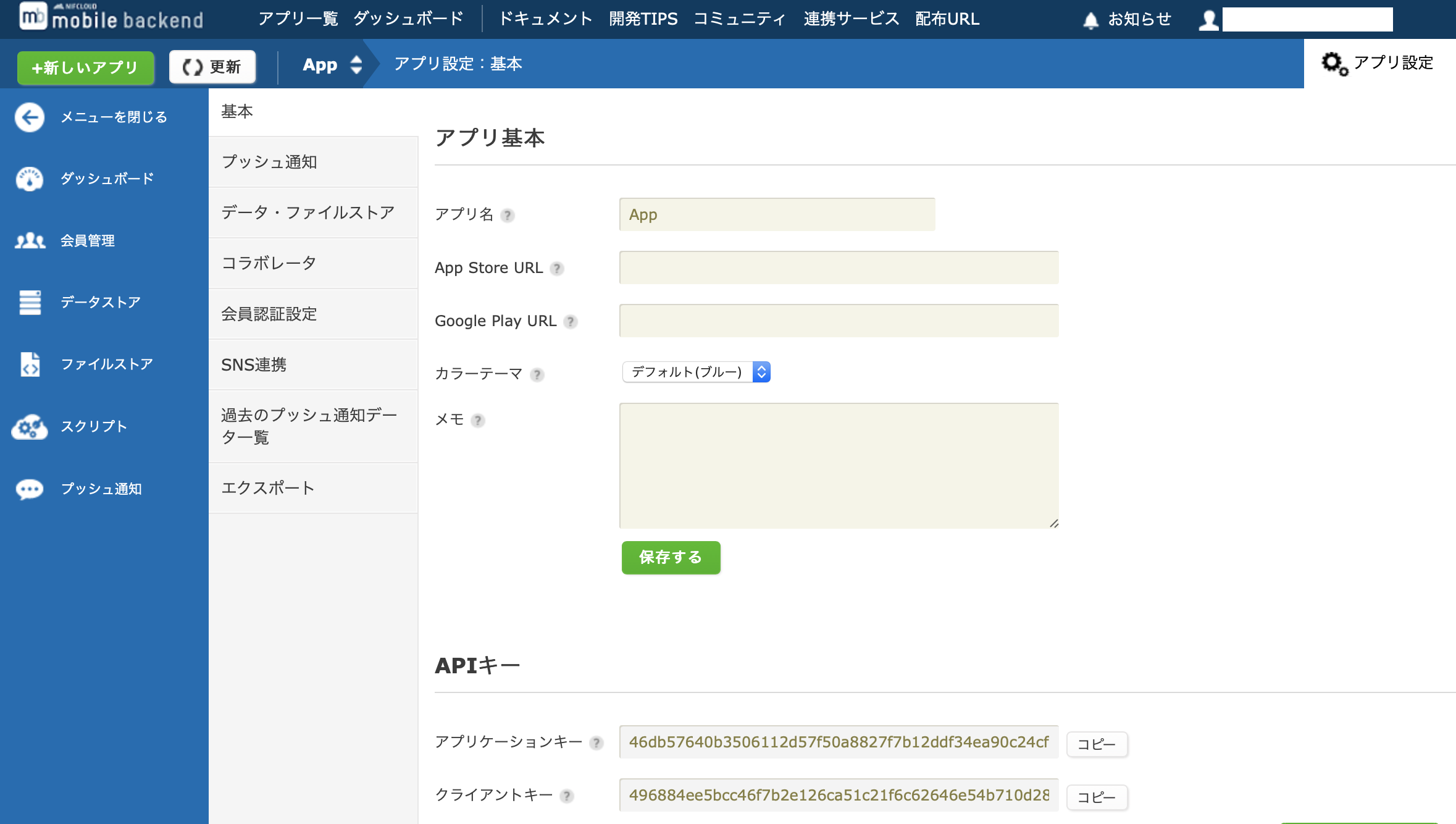
- これで連携作業は完了です!
- サンプルコードを書いて実際にmBaaSを使ってみましょう
サンプルコードの実装
![]()
AppDelegate.mのapplication:didFinishLaunchingWithOptions:メソッド内に書いた処理は、アプリの起動時に実行されます- APIキーの設定とSDK初期化コードの下にサンプルコードを書くと、すぐに動作確認が可能です
- (BOOL)application:(UIApplication *)application didFinishLaunchingWithOptions:(NSDictionary *)launchOptions {
// APIキーの設定とSDK初期化
[NCMB setApplicationKey:@"YOUR_APPLICATION_KEY" clientKey:@"YOUR_CLIENT_KEY"];
// ↓ ここにサンプルコードを実装 ↓
return YES;
}
サンプルコード(データストア)
- 次のコードはmBaaSのデータストアに保存先の「TestClass」というクラスを作成し、「message」というフィールドへ「Hello, NCMB!」というメッセージ(文字列)を保存するものです
// クラスのNCMBObjectを作成
NCMBObject *object = [NCMBObject objectWithClassName:@"TestClass"];
// オブジェクトに値を設定
[object setObject:@"Hello, NCMB!" forKey:@"message"];
// データストアへの登録
[object saveInBackgroundWithBlock:^(NSError *error) {
if (error){
// 保存に失敗した場合の処理
} else {
// 保存に成功した場合の処理
}
}];
アプリを実行してmBaaSの管理画面を確認する
- アプリを実機またはシュミレーターで実行します
![]()
- アプリが起動されたら、mBaaSの管理画面で「データストア」から、データが保存されていることを確認できます
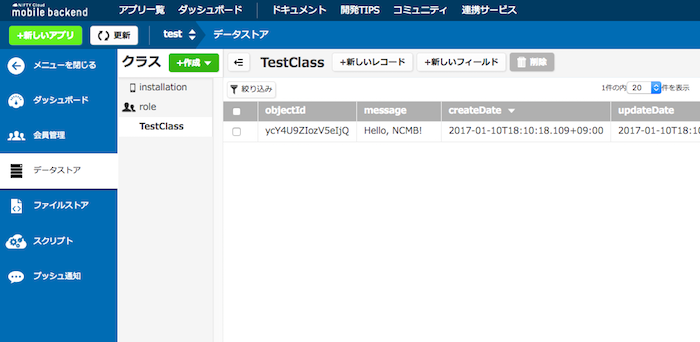
iOSアプリのチュートリアルについて
- 他にもさまざまなチュートリアルをご用意しています
ぜひご活用ください!
お探しの内容が見つからなかった場合はユーザーコミュニティ
もご活用ください。(回答保証はいたしかねます)
なお、 Expertプラン以上のお客様はテクニカルサポートにてご質問を承らせて頂きます。
推奨画面サイズ1024×768px以上


 プッシュ通知
プッシュ通知 会員管理・認証
会員管理・認証 SNS連携
SNS連携 データストア
データストア 位置情報検索
位置情報検索 ファイルストア
ファイルストア スクリプト
スクリプト