イントロダクション(Unity)
クイックスタート
Contents |
クイックスタートについて
このページでは、mobile backendをUnityアプリと連携させる手順を紹介します
※Unity SDK v4版 (※非推奨)のドキュメントはこちらでご確認ください。
アプリの新規作成
![]()
- ニフクラ mobile backendにログインします
- 管理画面が表示されたら、「アプリの新規作成」を行います
- すでに別のアプリを作成済みの場合は、ヘッダーの「+新しいアプリ」をクリックします
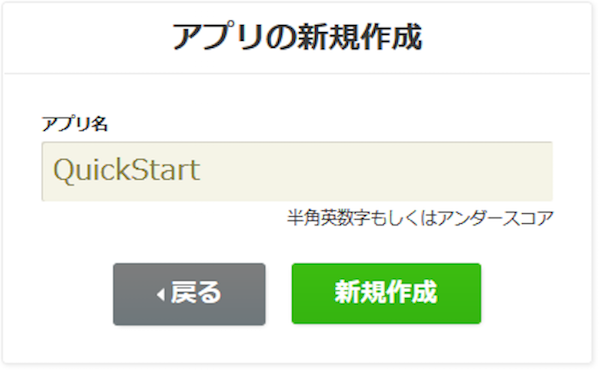
- 「アプリ名」を入力し「新規作成」をクリックすると、APIキー(アプリケーションキーとクライアントキー)が発行されます
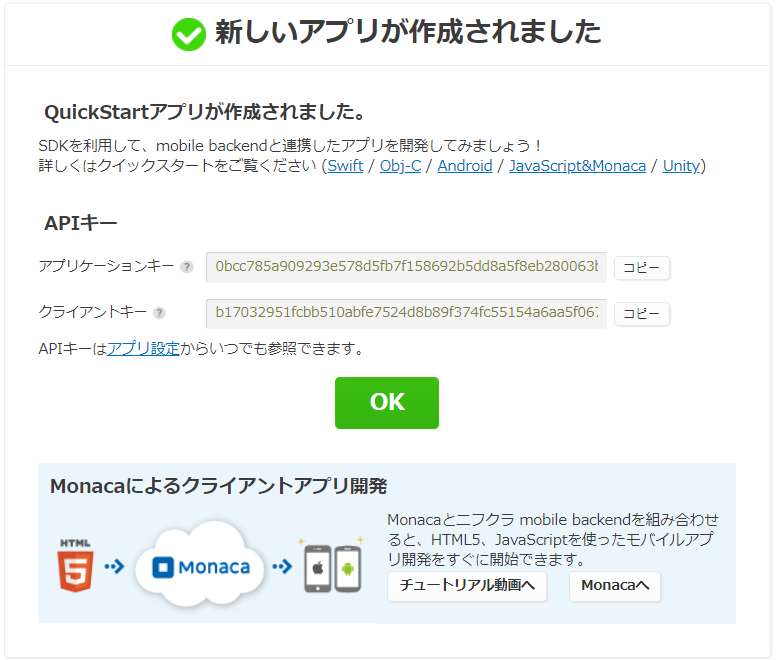
- APIキーは後ほどUnityアプリで使います
![]()
- Unityでプロジェクトを作成します
- 既存のプロジェクトを利用する場合はこの作業は不要です
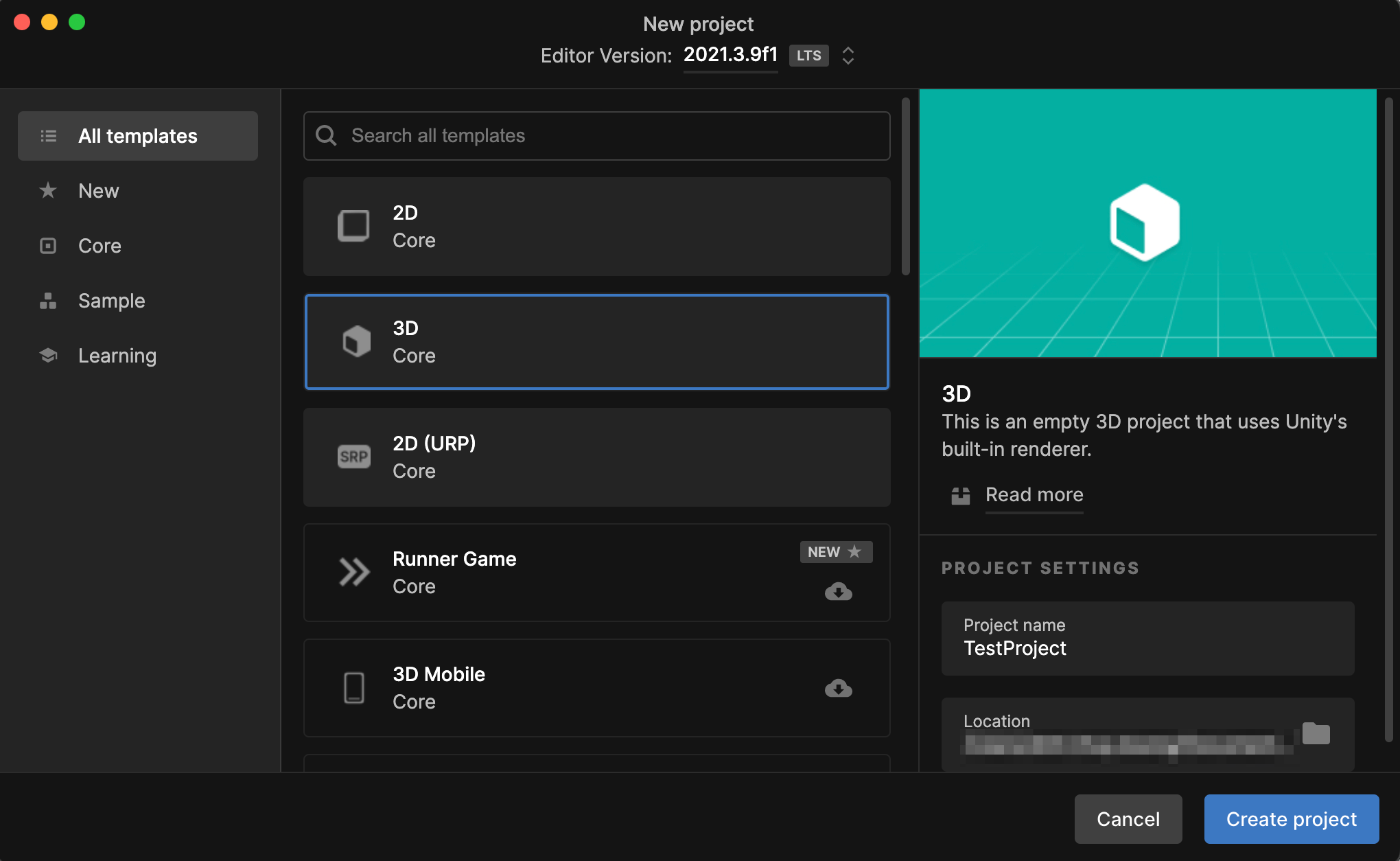
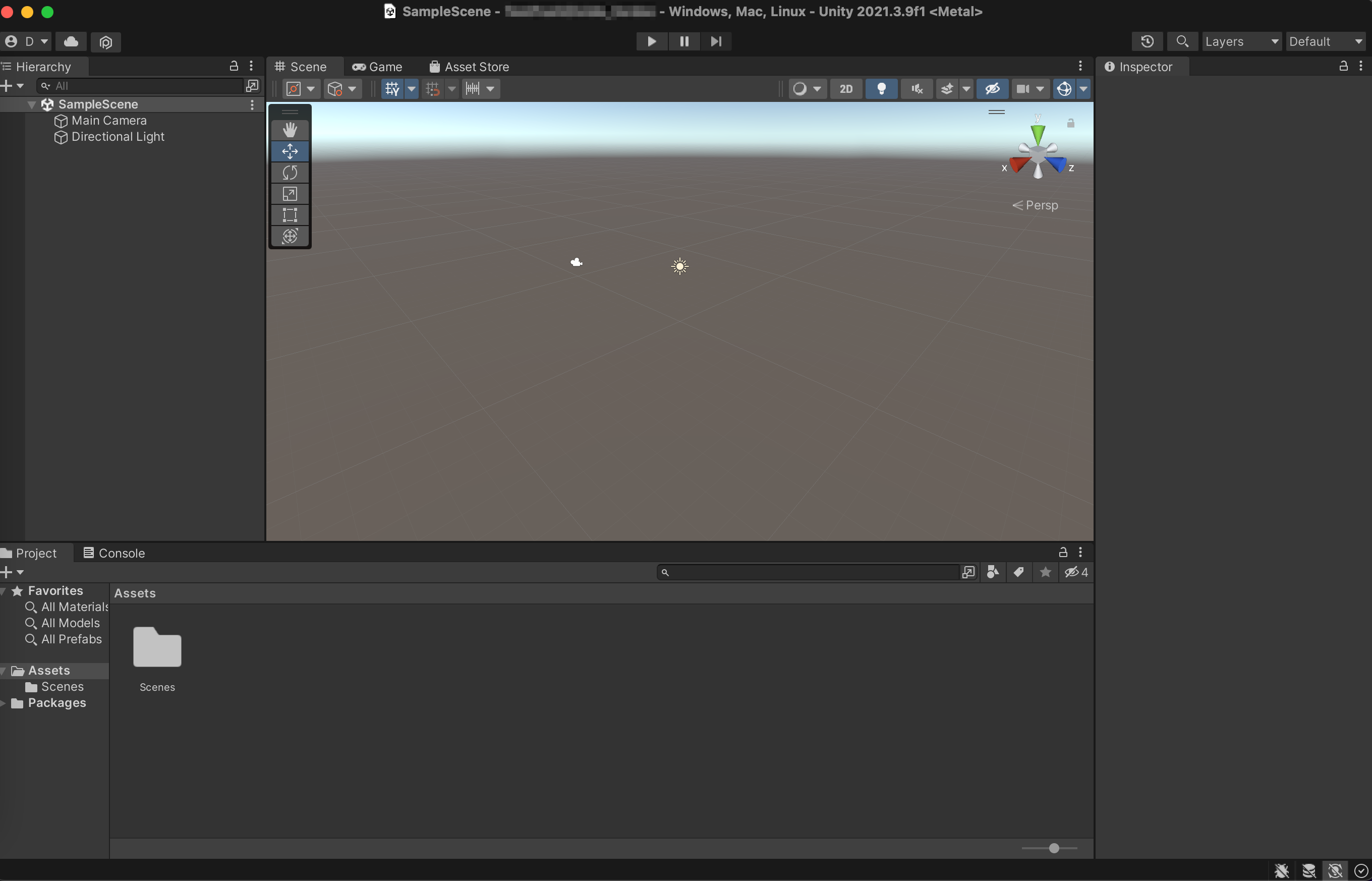
SDKをインストールする
方法1. SDKのpackageファイルをインポートする方法
- 以下のリンクからGithubのリリースページを開き、NCMB.x.x.x.zip(xはバージョン番号)をダウンロードしてください
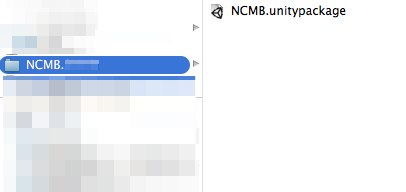
![]()
- 先ほどダウンロードしたzipファイルを解凍します
- フォルダ内にある「NCMB.unitypackage」をダブルクリックして、インポートしてください
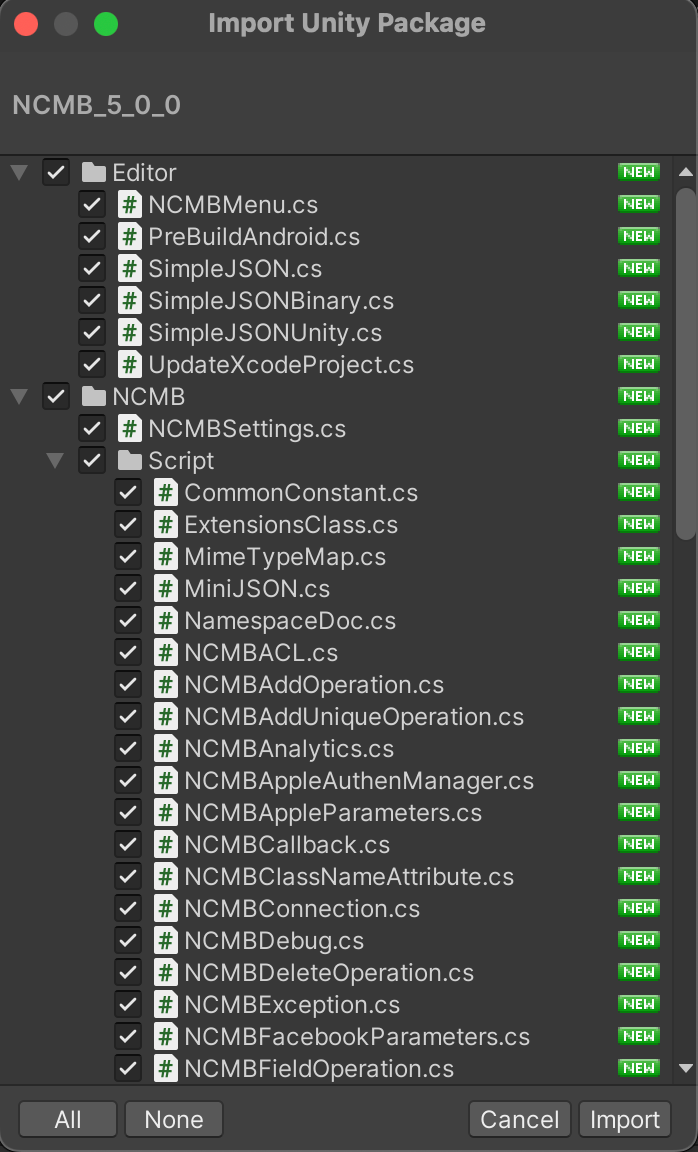
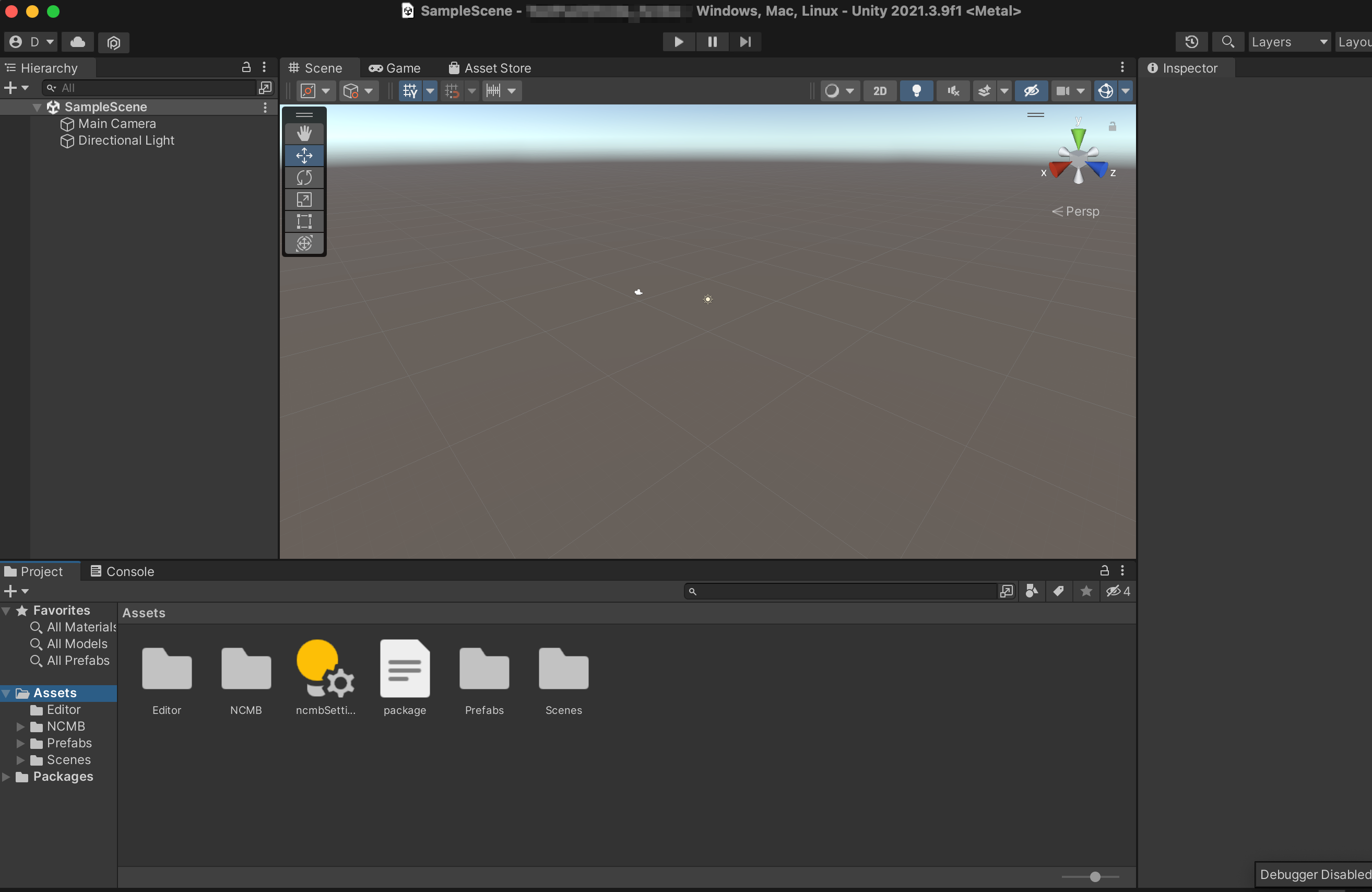
参考:SDKのアップデートについて
- 最新のSDKをダウンロードし、SDKのインストールと同様の操作で
NCMB.unitypackageをimportすることで、SDKのアップデートが可能です - 同名ファイルは自動的に置き換えられるため、新たに設定などは不要です
参考:SDKのv4版からv5版にアップグレードについて
- 一度、以前NCMBを導入し、インポートされた、今後SDK本体に含まれない以下のフォルダとファイルを削除してから、再度SDKをインポートするように推奨いたします。※削除する際、他のファイルは削除しないようにご注意ください。
- /NCMB
- NCMBManager.cs
- /Plugins
- Android/
- iOS/
- /Prefabs
- NCMBManager.prefab
- NCMBManager.prefabはプッシュ通知を利用しない場合、不要になりますので、すでに導入する場合、削除してください
- プッシュ通知を利用する場合、こちらのドキュメントを参考にし、プッシュ通知用のプラグインpackageを導入してください。
方法2. Unity Package ManagerでSDKをインストールする
プロジェクト直接にURLの入力することで Unity SDK をインストールすることができます。
- Unityのトップメニューで、 Window > Package Manager 選択します。
- [+ ▽] のボタンを押します。
- "Add package from git URL..."を選択します。
- URLの所に、
https://github.com/NIFCLOUD-mbaas/ncmb_unity.git?path=ncmb_unity/Assetsを入力します。 - [Add] のボタンを押します。
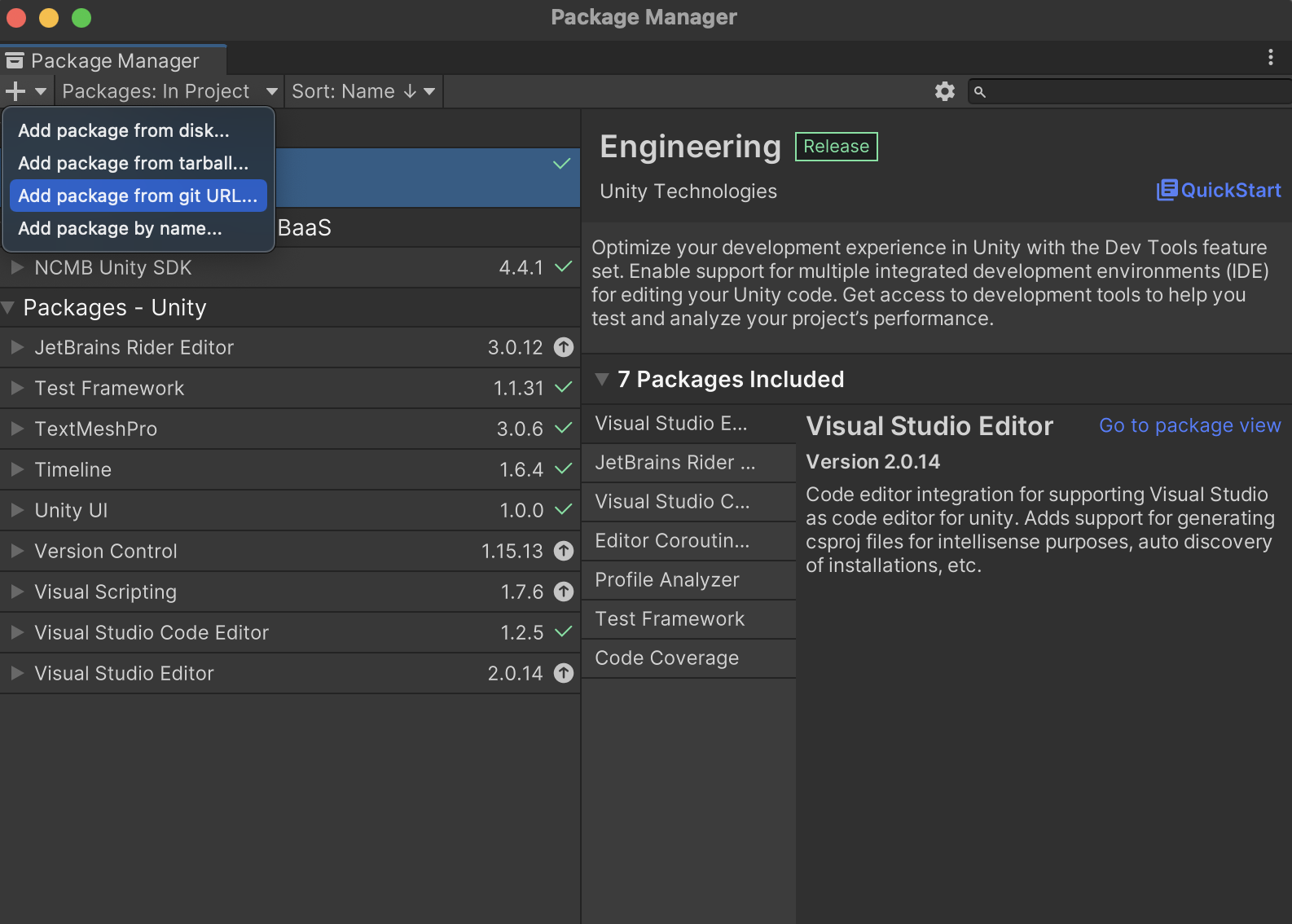
- Unity SDK v5.0.0 からプッシュ通知を利用する場合は、別途Unityプッシュ通知用プラグインのpackageを導入する必要があります。 プッシュ通知の基本的な使い方のドキュメントをご覧ください。
SDKの読み込み
![]()
- インポートした「Assets/Prefabs」のフォルダ内にある「NCMBSettings.prefab」をヒエラルキー(Hierarchy)にドラッグ&ドロップします
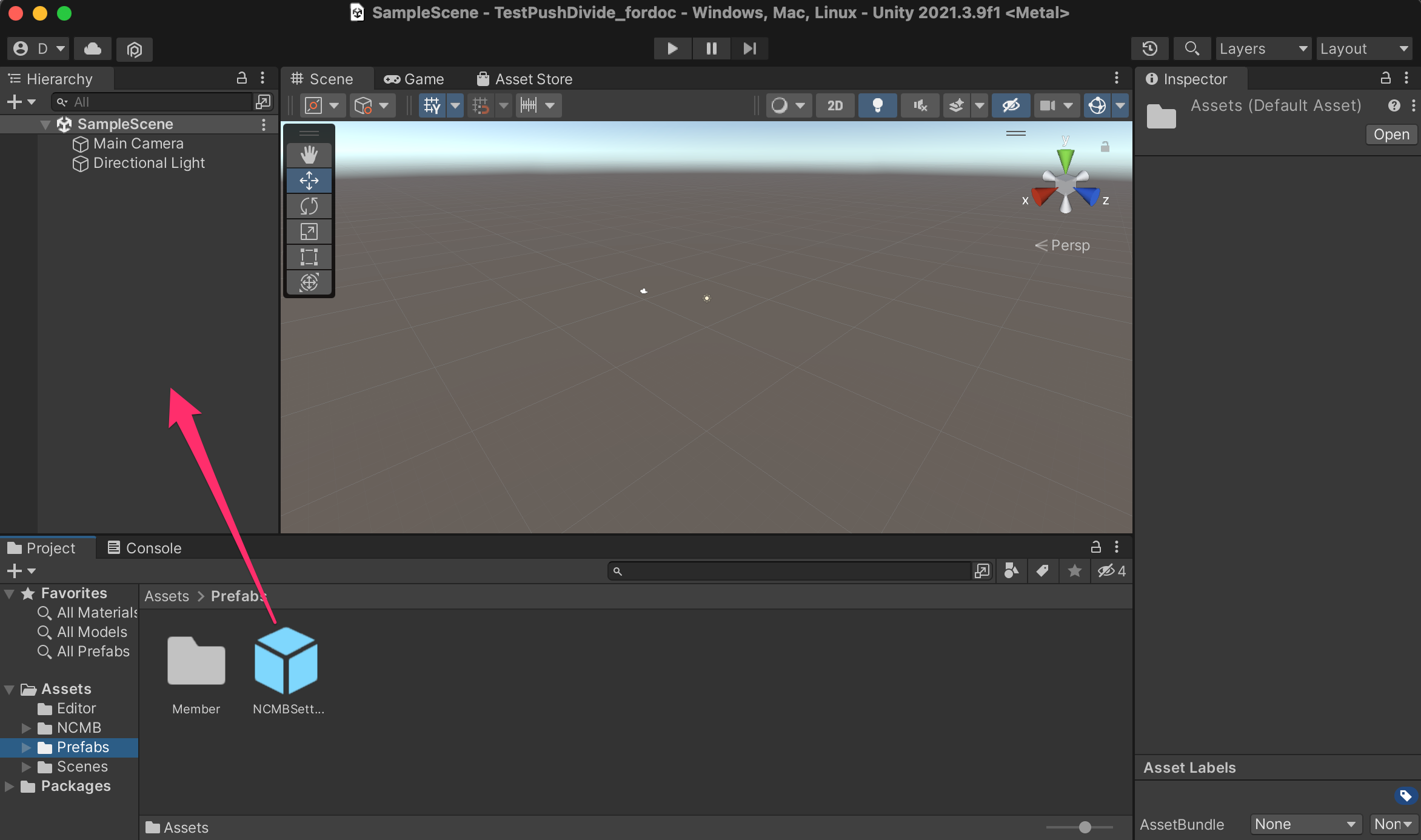
- package managerでSDKをインストールする場合には、"Packages/NCMB Unity SDK/Prefabs" フォルダから、「NCMBSettings.prefab」がドラッグ・ドロップできます。
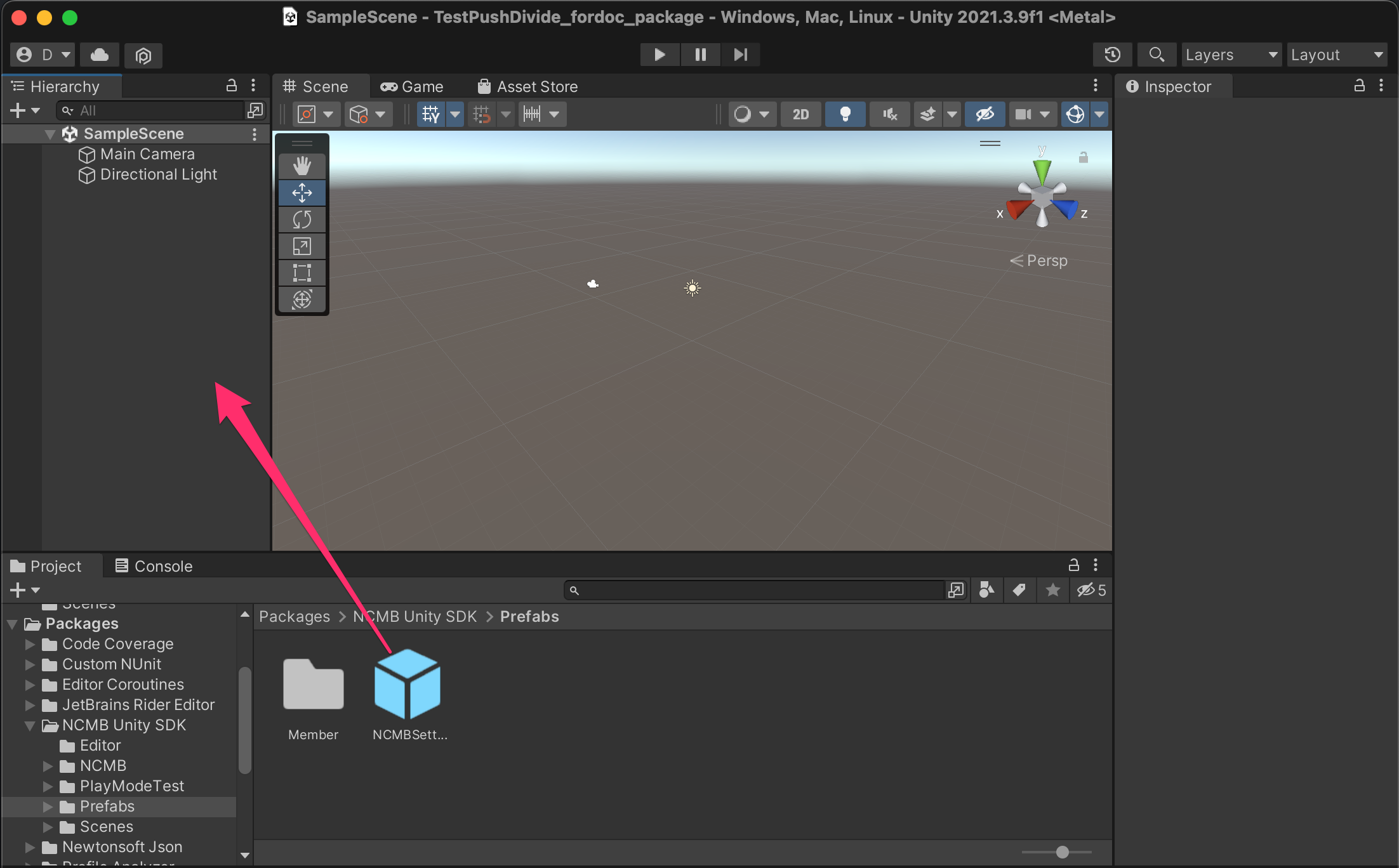
APIキーの設定とSDKの初期化
![]()
- コードの実装の前に、mBaaSで発行されたAPIキーを設定します
- ヒエラルキー(Hierarchy)の「NCMBSettings」をクリックして、インスペクタ(Inspector)にアプリケーションキーとクライアントキーを入力してください
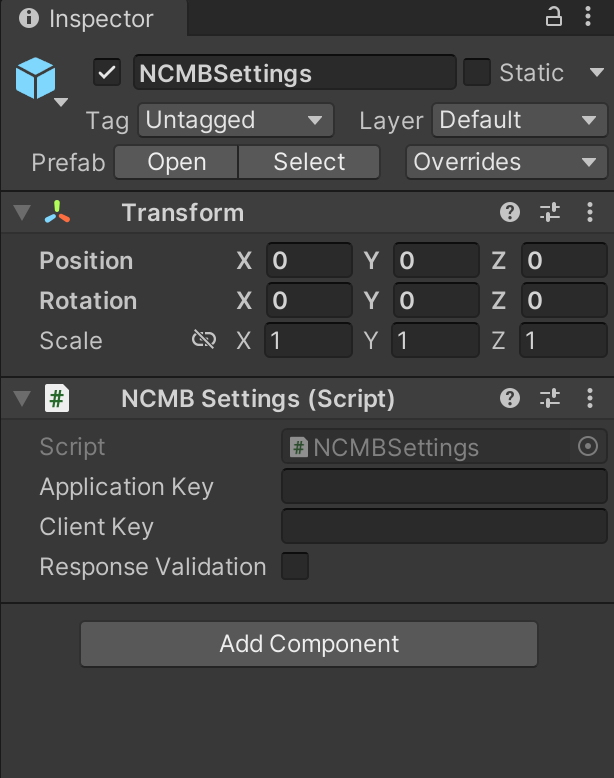
- レスポンスシグネチャの検証を行う場合はResponse Validationにチェックを入れてください
![]()
- 入力するアプリケーションキーとクライアントキーは、mBaaSの管理画面で「アプリの新規作成」を行ったときに発行されたAPIキーです
- アプリ作成時のAPIキー発行画面を閉じてしまった場合は、「アプリ設定」>「基本」で確認できます。
- 「コピー」ボタンを使用してコピーしてください。
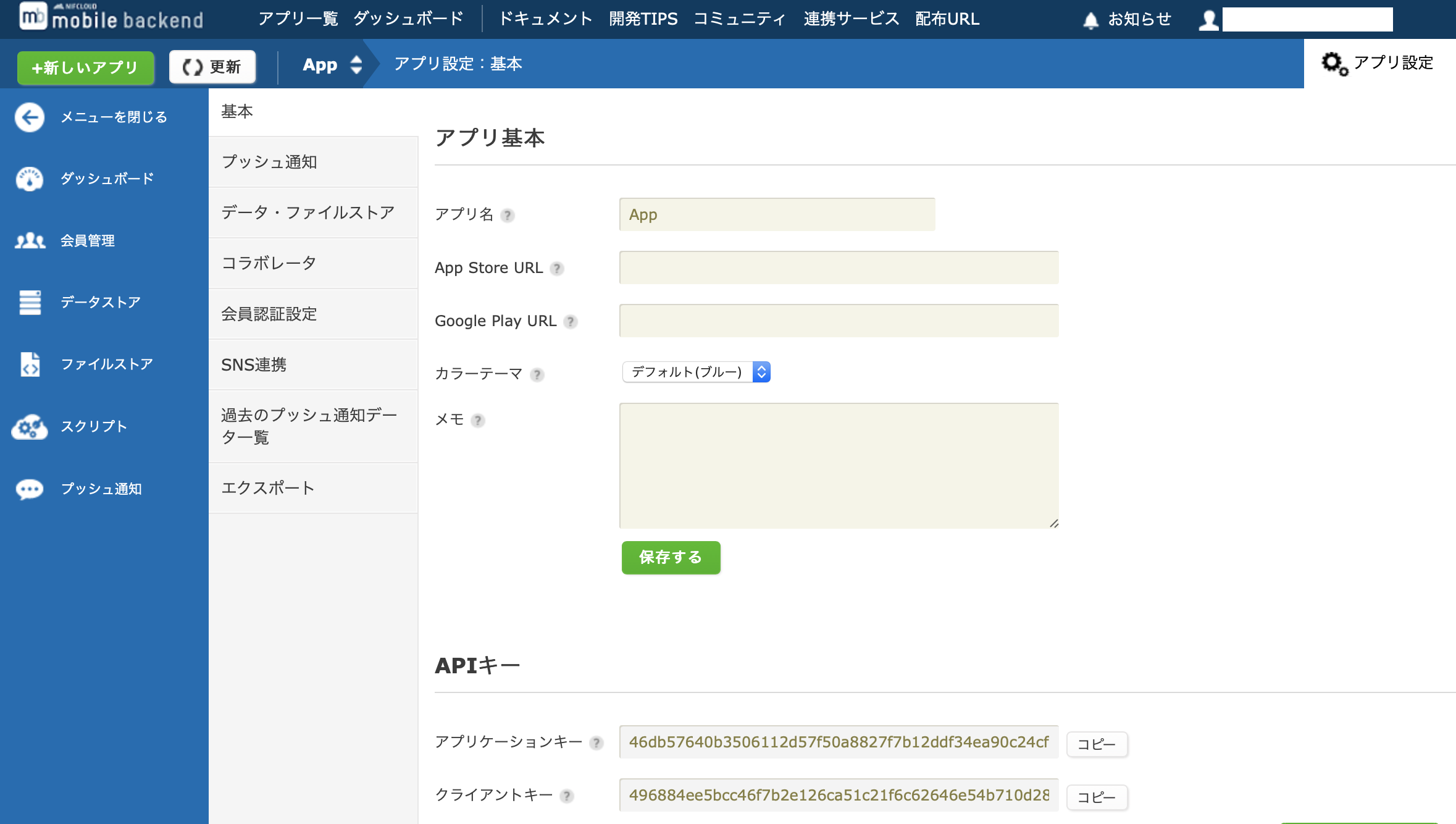
- これで連携作業は完了です!
- サンプルコードを書いて実際にmBaaSを使ってみましょう
サンプルコードの実装
- ここまでの作業を行えば、プロジェクト中のどのシーン、どのスクリプトでもmobile backendの機能を使用することができます
- 新しく「空のGame Object」と「C#スクリプト」を作成し、そのスクリプトを空のGame Objectにアタッチします
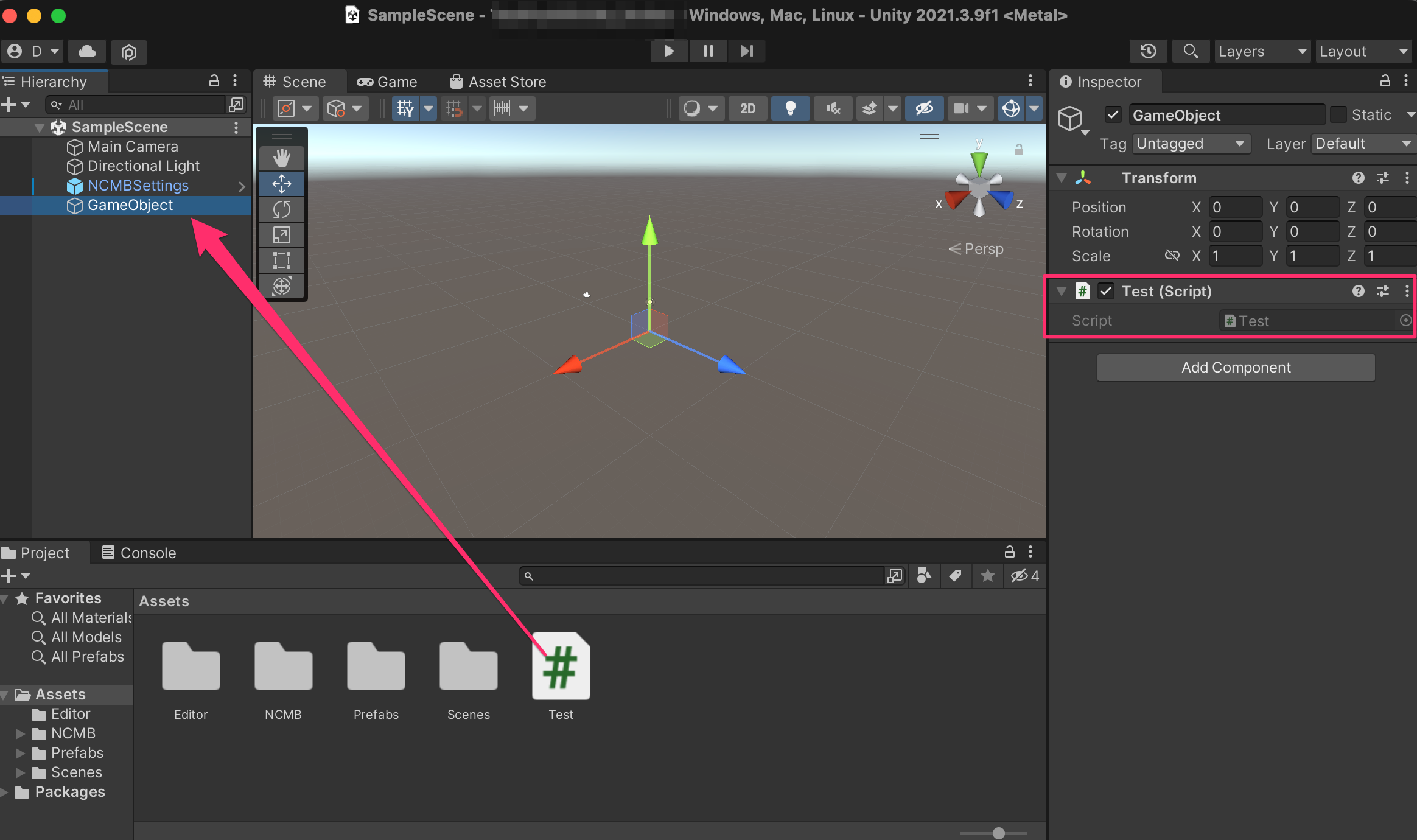
- スクリプトを開き、最上部に以下の内容を追記します
using NCMB;
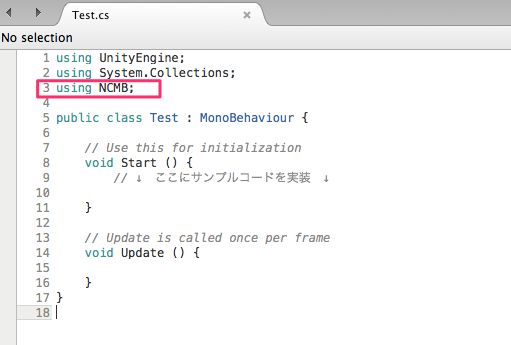
- Startメソッド内に書いた処理は、GameObjectの起動時に実行されます
- Startメソッドの中にサンプルコードを書くと、すぐに動作確認が可能です
// Use this for initialization
void Start () {
// ↓ ここにサンプルコードを実装 ↓
}
サンプルコード(データストア)
![]()
- 次のコードはmBaaSのデータストアに保存先の「TestClass」というクラスを作成し、「message」というフィールドへ「Hello, NCMB!」というメッセージ(文字列)を保存するものです
// クラスのNCMBObjectを作成
NCMBObject testClass = new NCMBObject("TestClass");
// オブジェクトに値を設定
testClass["message"] = "Hello, NCMB!";
// データストアへの登録
testClass.SaveAsync();
アプリを実行してmBaaSの管理画面を確認する
アプリを実機またはシミュレーターで実行します
シミュレーターで実行するには画像内の再生ボタンを押してください。
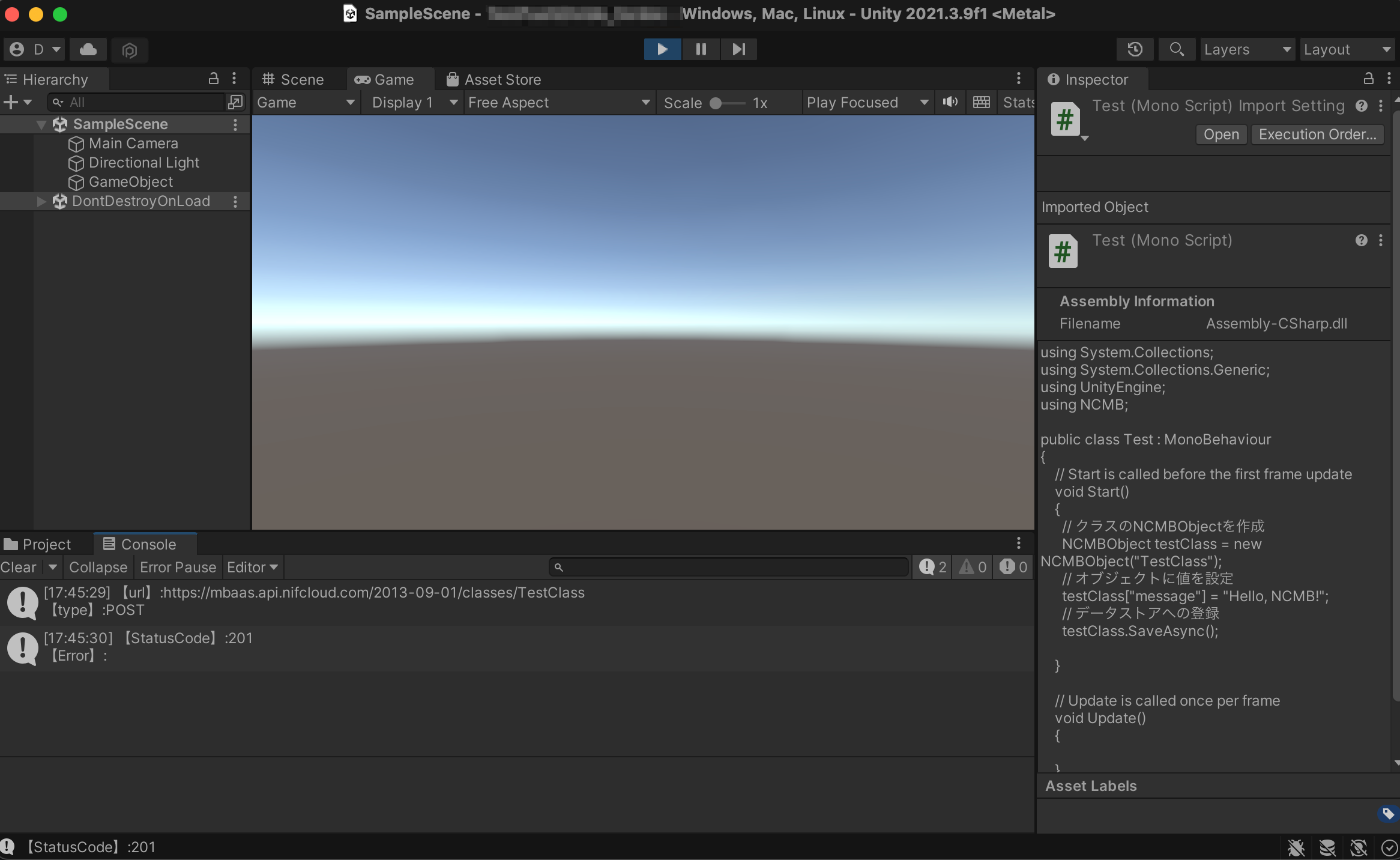
実機でテストするにはiOSまたはAndroidのビルドが必要です。
詳しくはプッシュ通知(Unity):基本的な使い方をご覧ください。アプリが起動されたら、mBaaSの管理画面で「データストア」から、データが保存されていることを確認できます
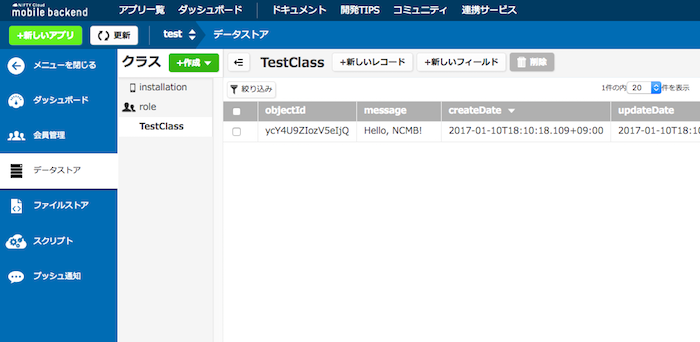
注意事項
- WindowsでMonoDevelopを使用してビルドする場合は、「.NET 4.0」以上を選択する必要があります。設定するにはMonoDevelopの[Project] -> [Assembly-CSharp options] -> [Build/General] -> Target Framework で Mono/.NET 4.0を選択します。
Scenesについて
- 「Assets/Scenes」内にサンプルコード導入まで実施した「QuickStart.scene」をご用意いたしましたので、動作確認にお使いください。
- 「QuickStart.scene」内にはNCMBSettingsとQuickStart.csをアタッチ済みのGameObjectが含まれています。
動作確認するにはアプリケーションキー、クライアントキーを入力する必要がありますのでご注意ください。NCMBSettingsをクリックすると、インスペクタ(Inspector)にて設定できます。
Unityアプリのチュートリアルについて
- 他にもさまざまなチュートリアルをご用意しています
ぜひご活用ください!
お探しの内容が見つからなかった場合はユーザーコミュニティ
もご活用ください。(回答保証はいたしかねます)
なお、 Expertプラン以上のお客様はテクニカルサポートにてご質問を承らせて頂きます。
推奨画面サイズ1024×768px以上


 プッシュ通知
プッシュ通知 会員管理・認証
会員管理・認証 SNS連携
SNS連携 データストア
データストア 位置情報検索
位置情報検索 ファイルストア
ファイルストア スクリプト
スクリプト