チュートリアル(Swift, iOS)
Sign in with Appleと連携の設定
Contents |
概要
本機能はiOS 13から利用可能になり、Appleアカウント(Apple ID)を利用してアプリのサインアップやサインイン(Sign in with Apple)ができる機能です。
Apple ID認証とニフクラmobile backendの会員機能を連携するために、以下の準備が必要になります。本ページでは設定方法を紹介していきます。
本機能を利用するために必要なこと
Sign in with Apple 機能を利用するために、Apple Developer Programへの有償登録が必要となります。詳細はAppleのページをご覧ください。
以下では、Apple Developer Programを登録した後の手順について説明していきます。
秘密鍵を取得するまでの流れ
Appleの管理画面を開く
Apple Developer Program ログイン画面から、お持ちのAppleアカウントでログインします。
ログイン後の画面が以下のようになり、画面内の「Certificates, Identifiers & Profiles」の項目をクリックします。
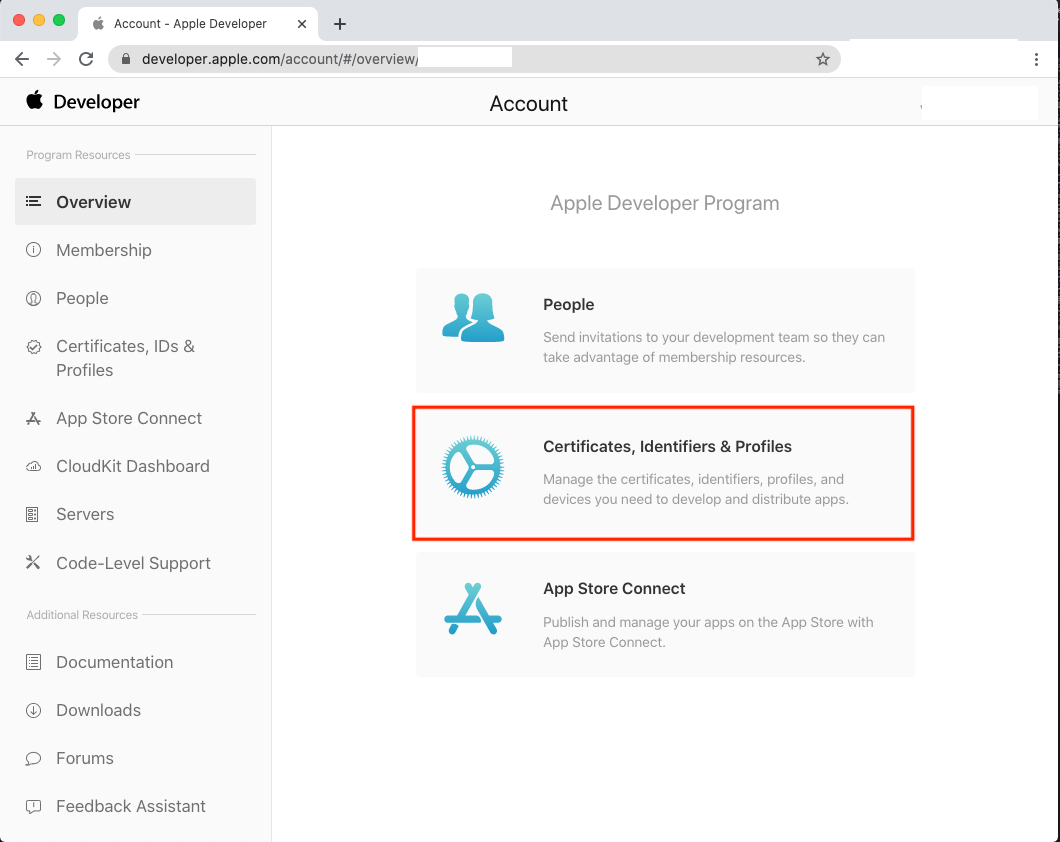
アプリIDを登録する
- 最初はApple Developer ProgramにアプリIDを登録する必要があります。
- 左メニューの「Identifiers」を開き、「Identifiers」の隣にある「+」ボタンをクリックすると、 「Register a New Identifier」の画面が開きます。
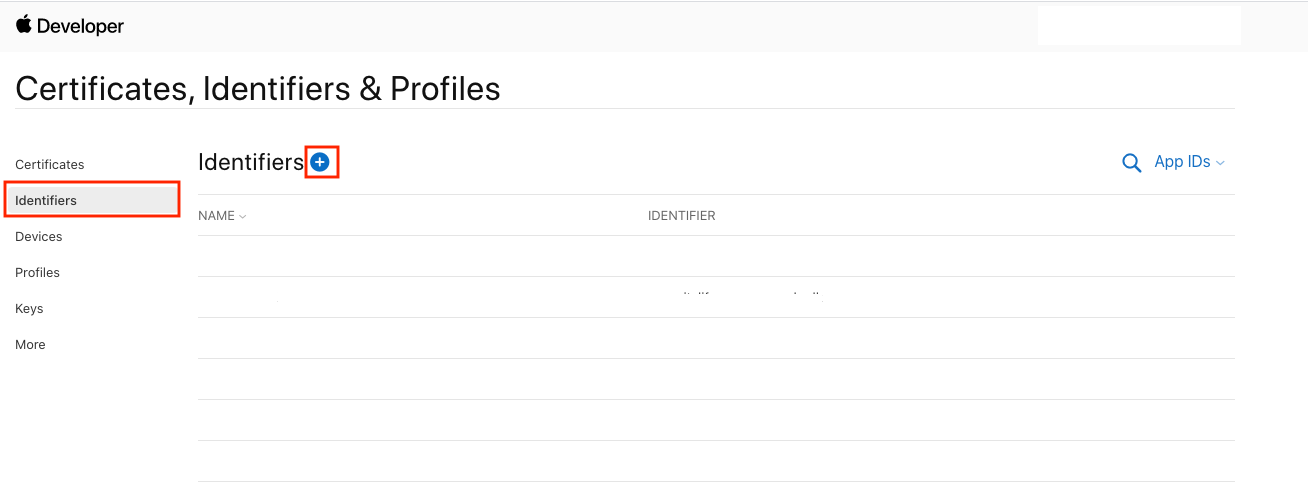
- こちらの画面で、「App IDs」にチェックを入れ、右上にある「Continue」をクリックすると、アプリIDの登録画面が開きます。
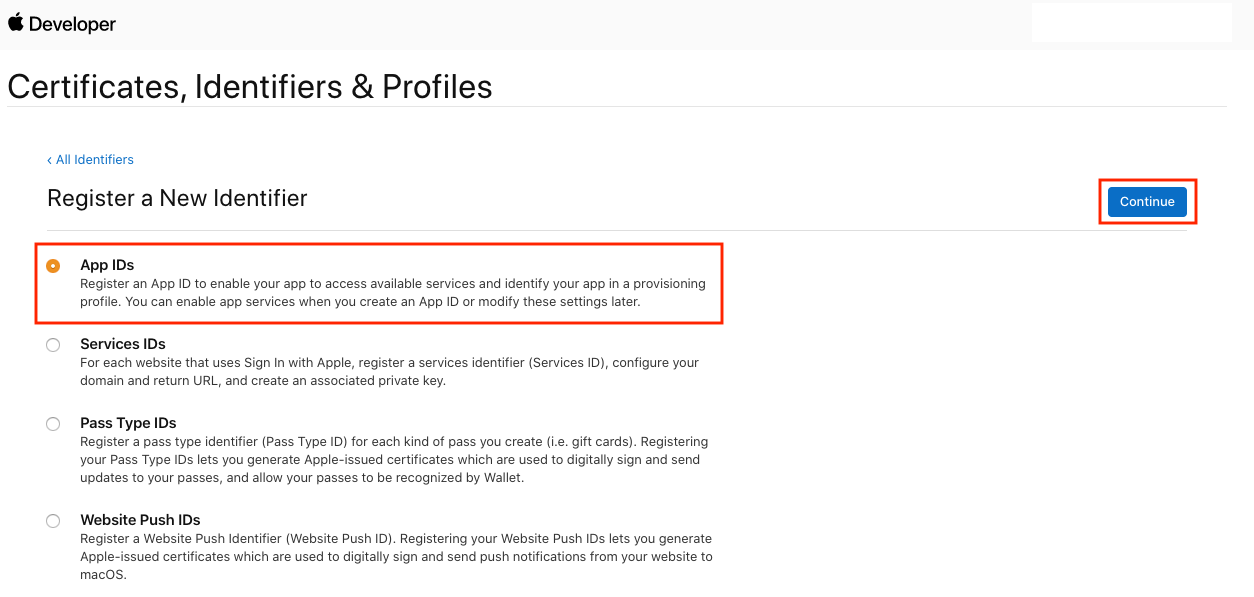
アプリの登録画面では以下の項目を入力して登録を行ってください。
- ① App ID のDescription(アプリ詳細名前)
- ② Bundle ID(Xcodeで表示されるBundle Identifier)
- Bundle IDを「Explicit」と選択してください。
- Bundle IDの確認方法:
- Xcodeでアプリのプロジェクトを開きます。
- 左側のファイルディレクトリ一覧から、プロジェクト名をクリックし設定画面を開きます。
- 作成されているTARGETを選択し、「General」の項目を開き、「Identity」で「Bundle Identifier」を確認します。
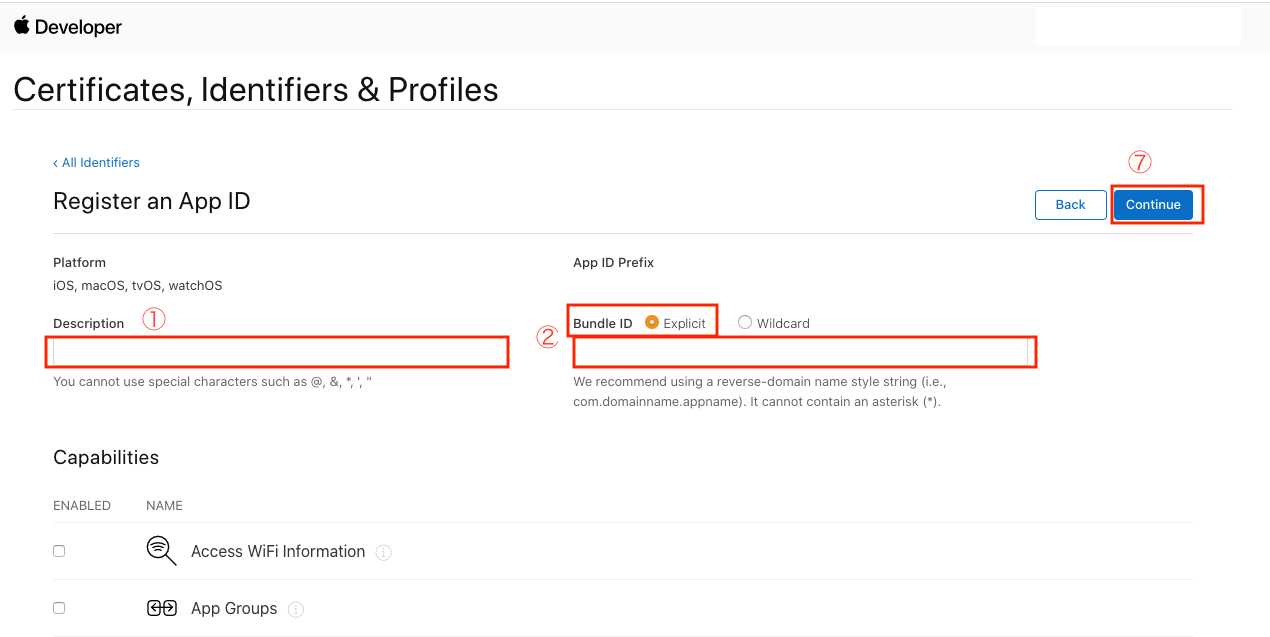
- 機能の一覧では、画像の③のところでSign In with Appleにチェックを入れ許可します。その後、④の「Edit」ボタンを選択します。
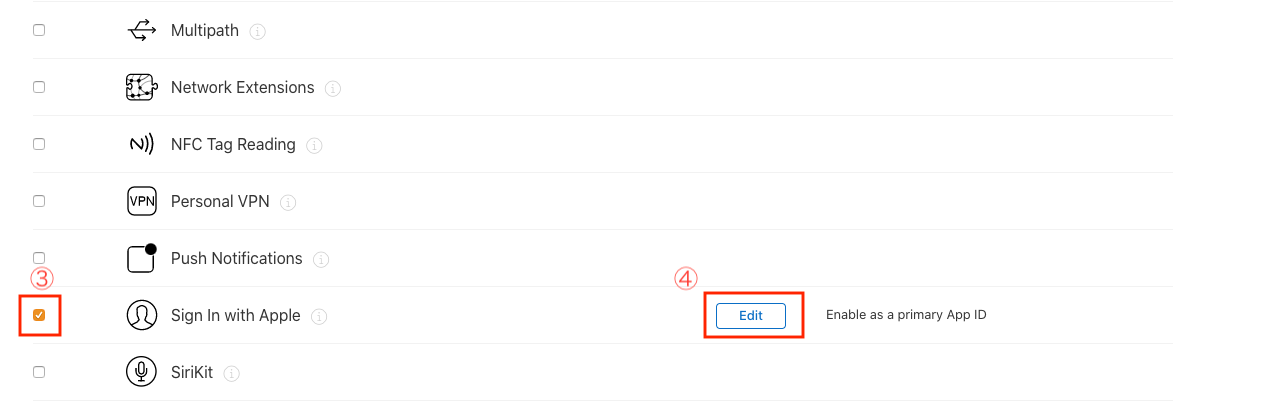
初めてSign in with Appleを利用するアプリの場合、⑤の「Enable as a primary App ID」を選択します。
既にSign in with Appleを利用しているアプリがあった場合、「Group with an existing primary App ID」をご選択し、primary App IDを選択してください。
最後に⑥の「Save」ボタンを押します。
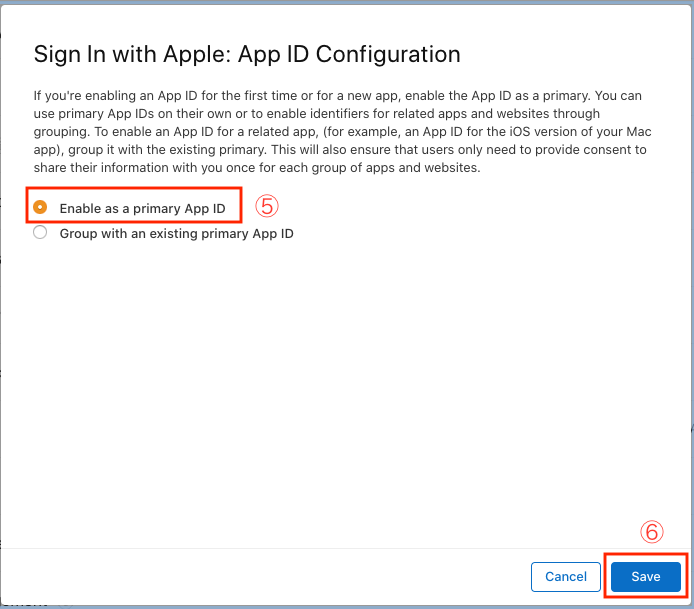
- 上記の設定が終わったら、画面の右上にある⑦の「Continue」をクリックしてください。「Certificates, Identifiers & Profiles」画面が表示されたら、入力した情報を確認し、「Register」をクリックして、登録が完了します。
※注意:
あとで、mobile backendの管理画面で設定する必要があるため、App ID Prefix (AppleチームID), Bundle ID (App ID)の情報をメモしておいてください。
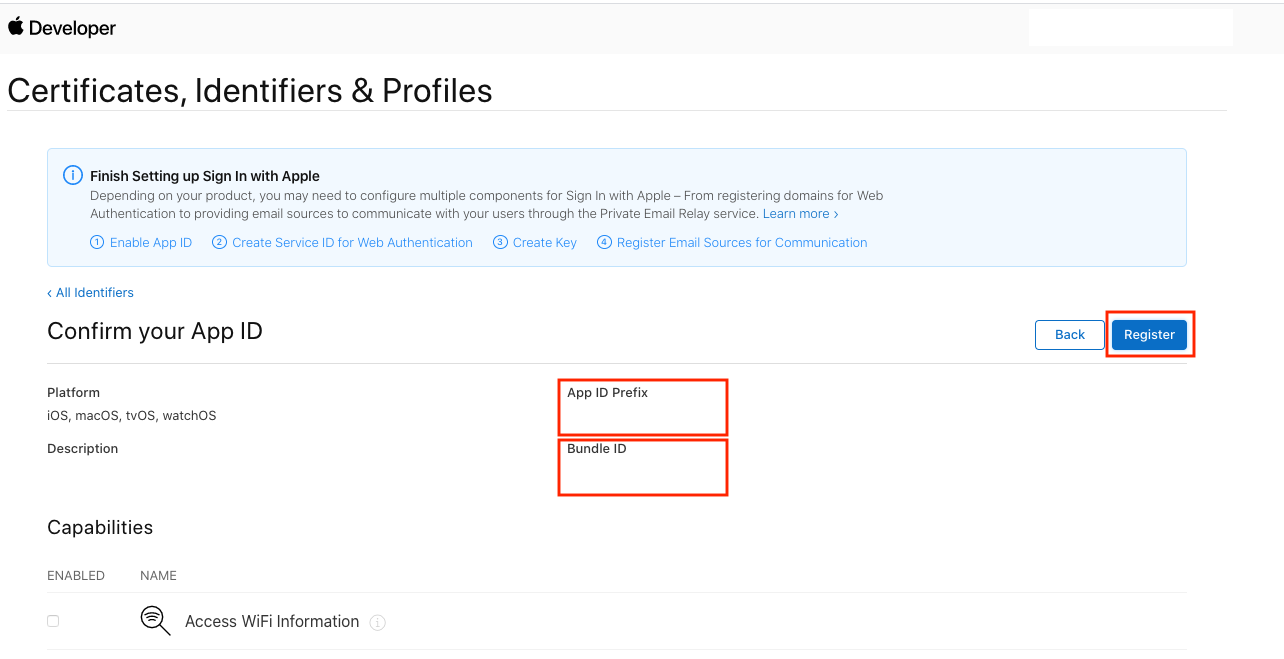
秘密鍵を作成する
- 「Certificates, Identifiers & Profiles」画面で、左メニューの①の「Keys」を選択し、Keys管理画面を開きます。「Keys画面」では「Keys」の右にある「+」②をクリックしてください。
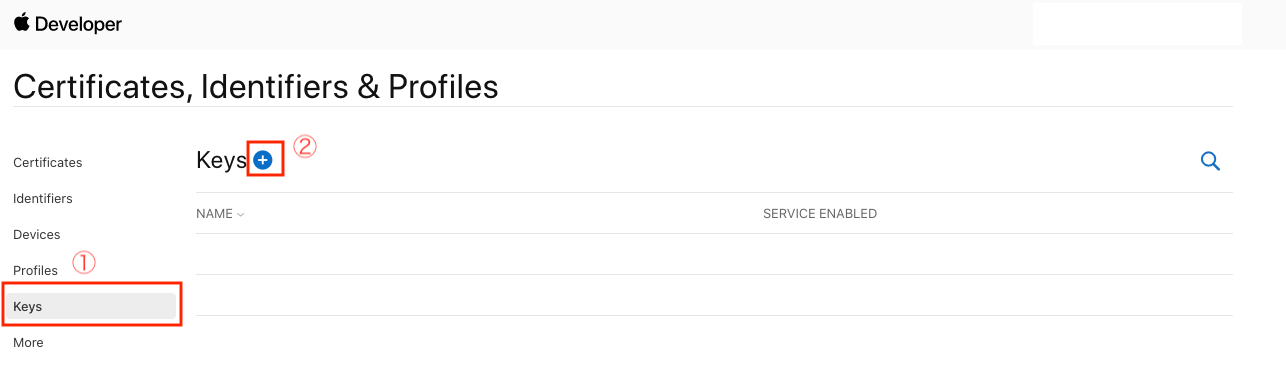
- Keyを作成する「Register a New Key」画面が表示されます。こちらの画面では、以下の画像の①「Key Name」に情報を入力してください。②のところでは「Sign In with Apple」にチェックを入れて 、③の「Configure」を選択してください。
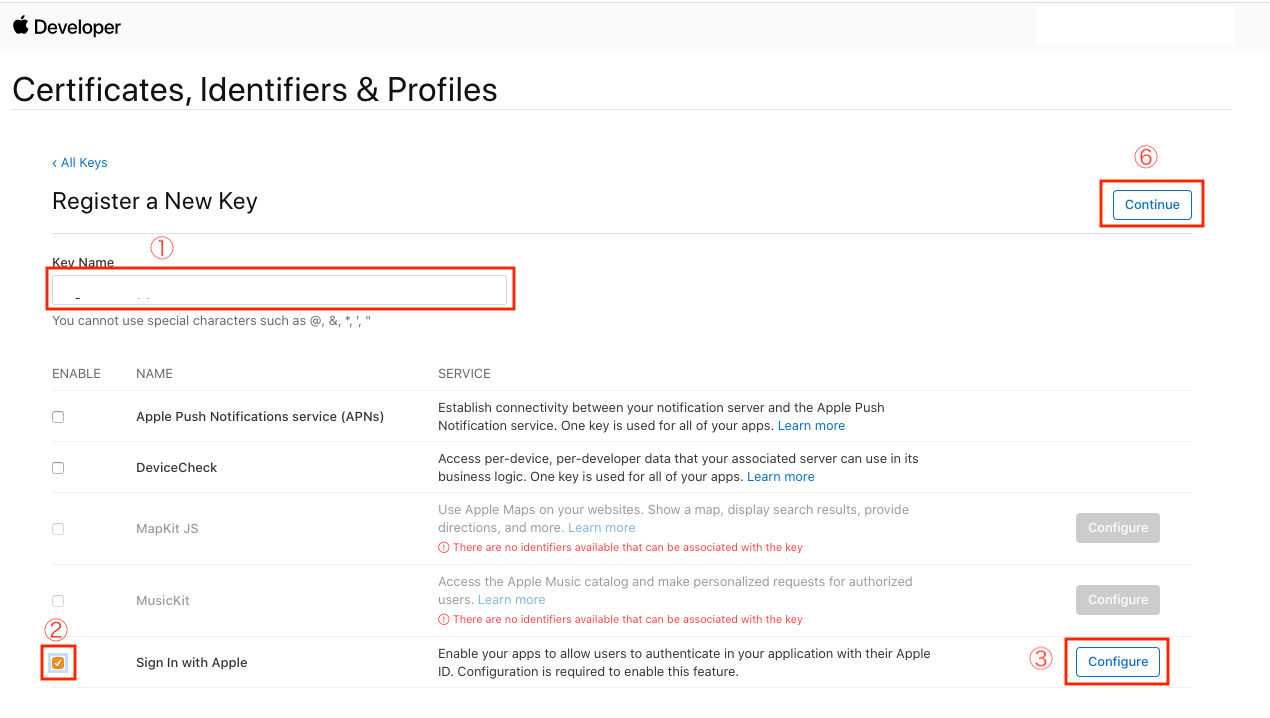
- 次に、「Configure Key」画面が表示されますので、こちらの画面で④の「Primary App ID」の項目にて作成されたApp IDを選択し、「Save」ボタンを押してください。
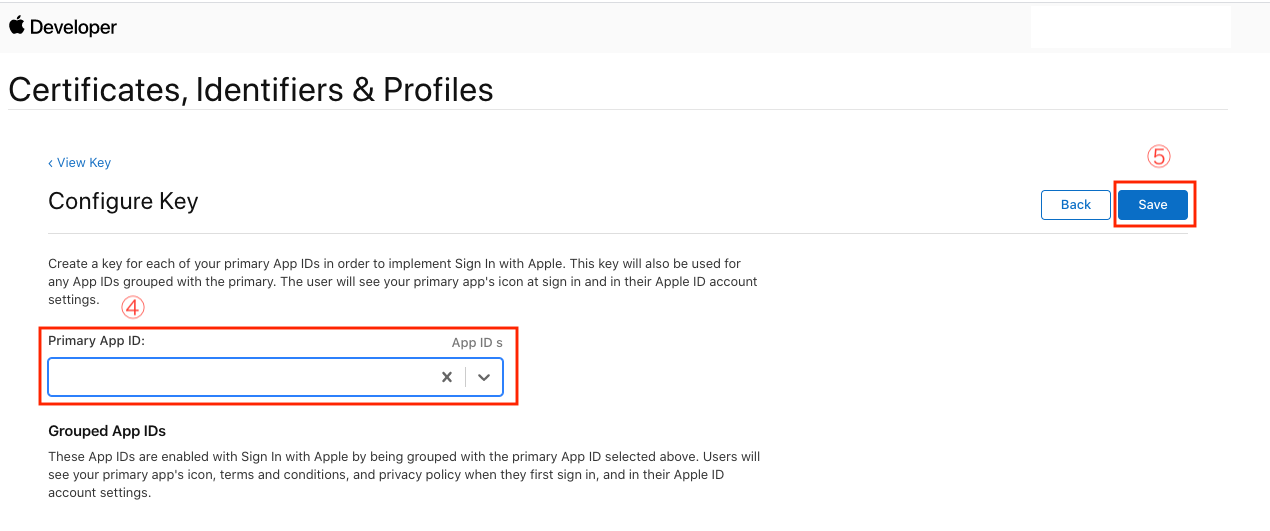
- 「Register a New Key」画面に戻ったら、⑥の「Continue」ボタンを押してください。 確認画面が表示されますので、入力内容を確認し、「Register」をクリックしてください。
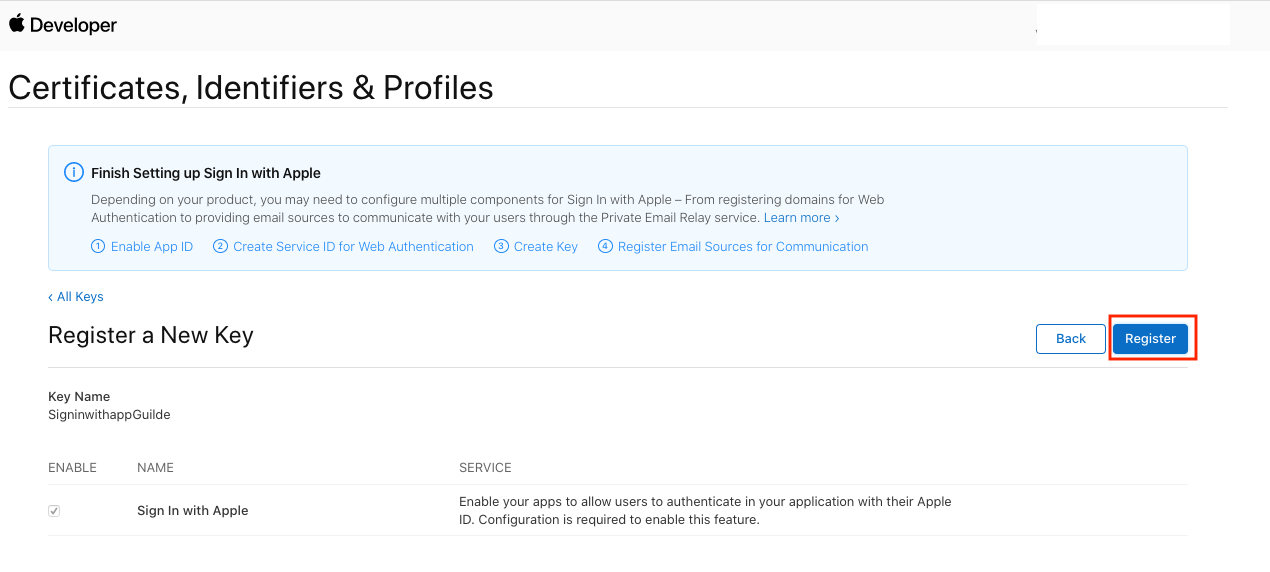
- 「Download Your Key」画面が表示されます。 こちらの画面で表示される「Key ID(AppleキーID)」は後ほど mobile backend 管理画面に入力する必要がありますので、メモなどしておいてください。
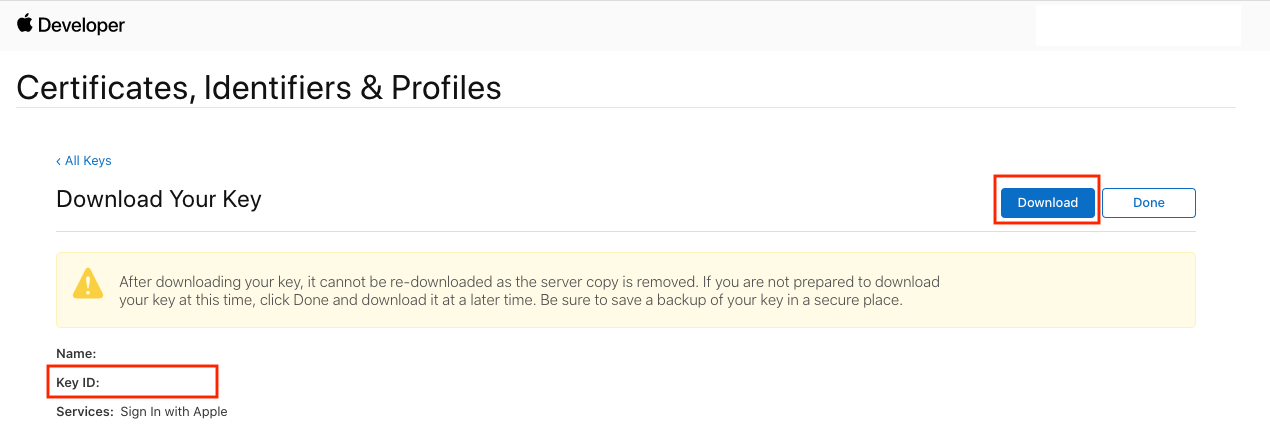
- 「Download」ボタンを押し、秘密鍵のダウンロードを行ってください。 秘密鍵の.p8ファイルは一回しかダウンロードできないので、大事に保管してください。
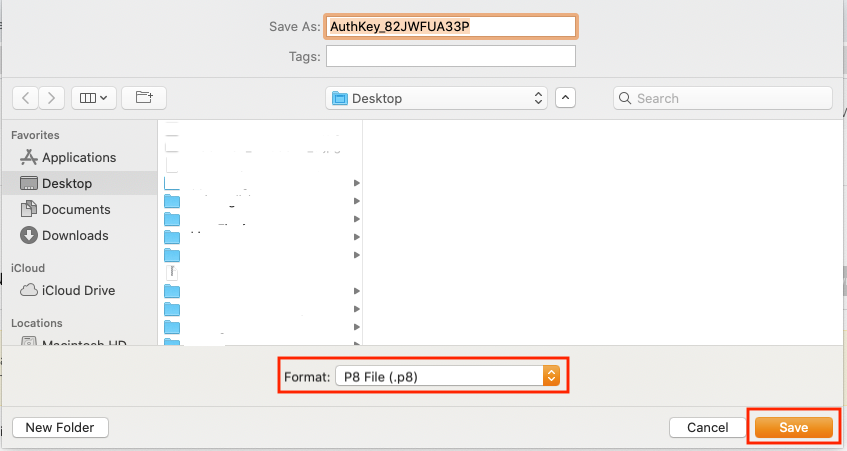
- ファイルをダウンロードできたら、[Done]を押します。
- これでファイル作成手順が完了します。
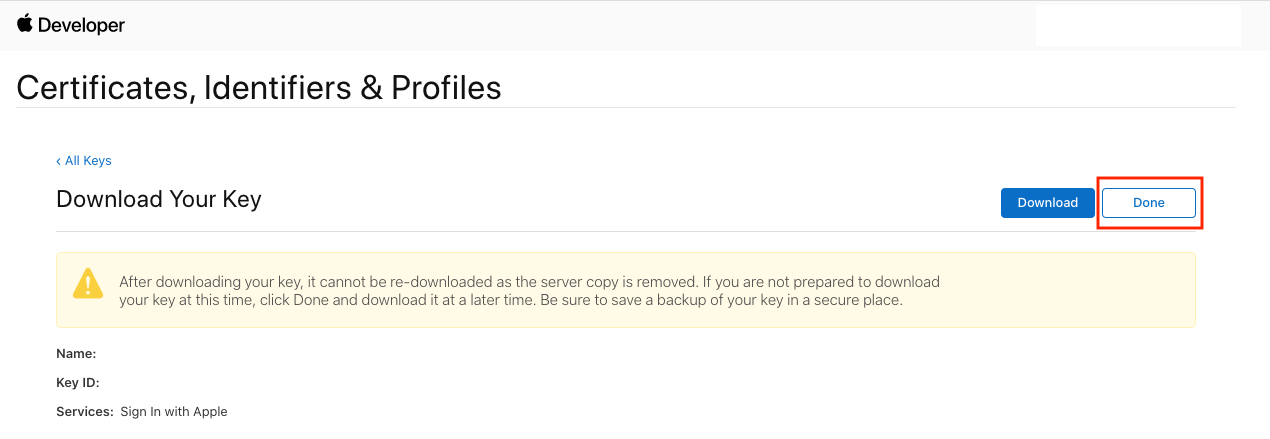
mobile backendの設定連携
最後に、上記の手順で登録したApp ID、AppleチームID、AppleキーID、秘密鍵をmobile backendに登録し、連携を行います。
mobile backend 管理画面へログインして、該当アプリの
「アプリ設定」の画面で「SNS連携」の項目を選択してください。
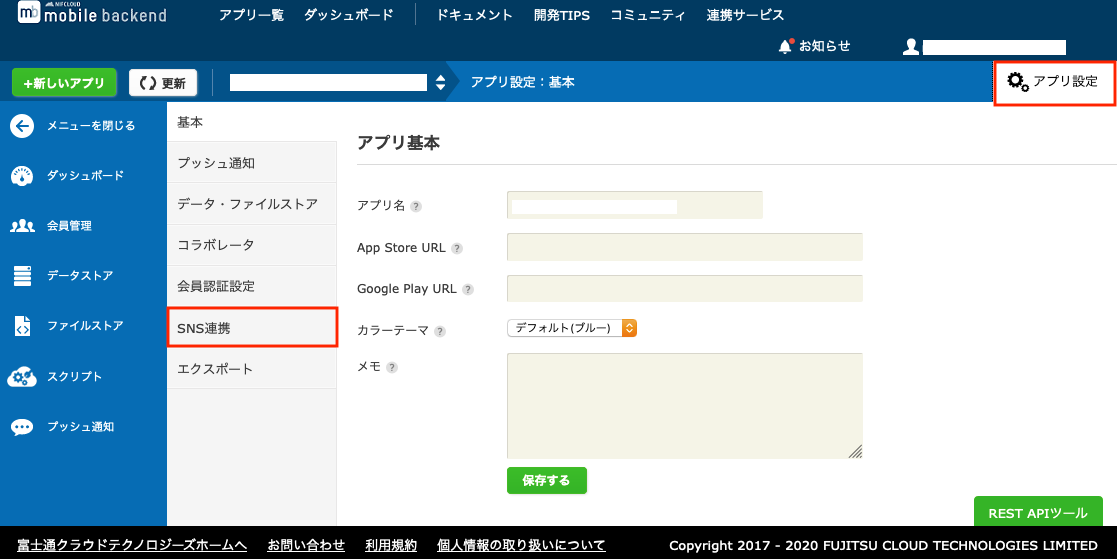
- 「Apple ID連携の許可」にて「許可する」と選択します。
- 「App ID」、「AppleチームID」、「AppleキーID」を入力します。
- 「Apple ID連携」に情報を入力してから、必ず「保存する」と選択肢、入力情報を保存します。
- 次は、「秘密鍵(p8ファイル)」をアップロードします。「秘密鍵の選択」ボタンを選択します。
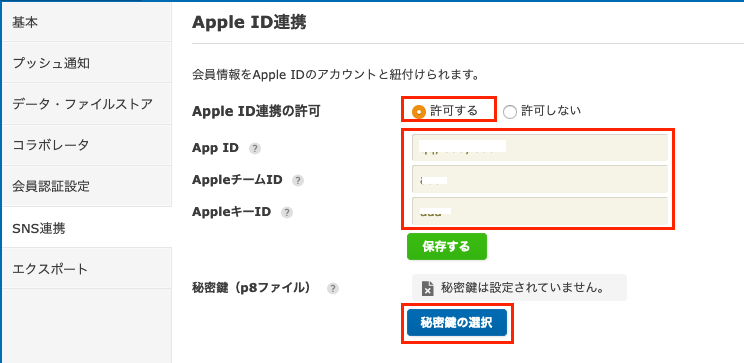
- 「開く」で秘密鍵ファイルを選択します。必ず、発行されたp8ファイルを選択してください。
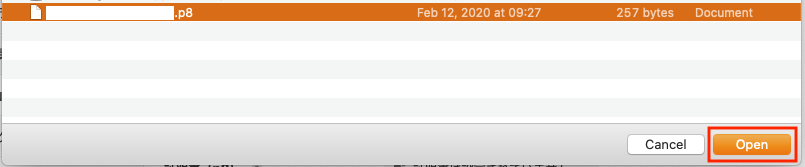
- 「アップロード」をクリックします。
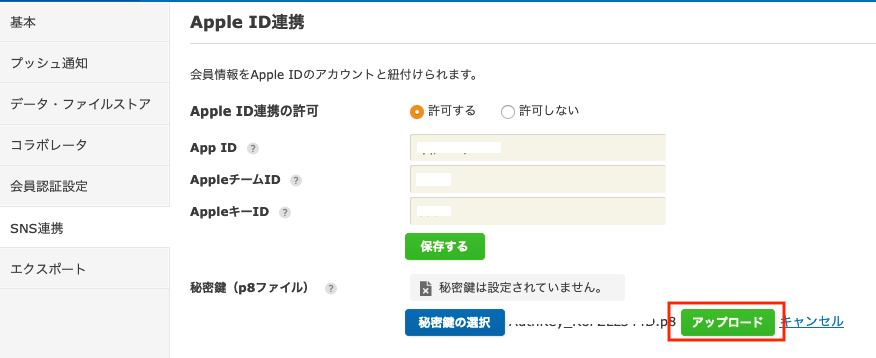
- ファイルのアップロードに成功したら、mobile backendの設定手順が完了します。
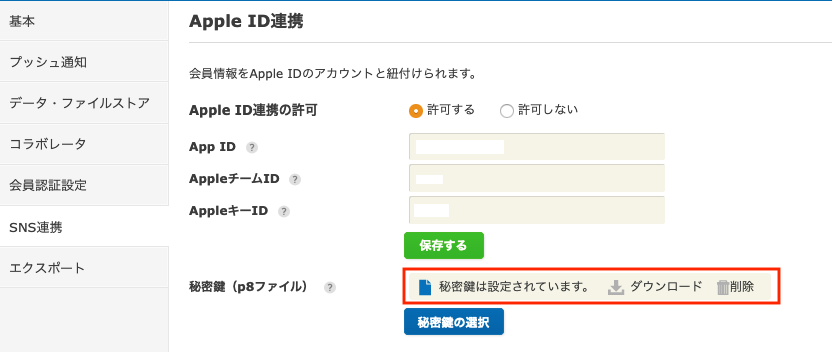
アプリ側の設定
- 本機能はiOS 13以降となりますので、XCode 11以降でアプリビルドする必要があります。
- アプリ側の設定は主に以下の手順が必要となります
- 初めて開発を始める場合、iOS App Development 登録が必要なのでご注意ください。
- 実機で検証したい場合、検証デバイス登録。本機能はエミュレータでも動作確認可能なので、実機をお持ちでない場合、本手順は不要です。
- Provisioning Profileを作成
- XcodeでCapabilities追加
- 「Provisioning Profileを作成」と「XcodeでCapabilities追加」について詳細説明していきます。
Provisioning Profileを作成
- Apple Developer Program ログイン画面にログインした後、画面内の「Certificates, Identifiers & Profiles」の項目をクリックします。
- 右の一覧から「Profiles」を選択します。Profilesの一覧画面が表示されます。こちらの画面でProfilesの右にある「+」をクリックします。
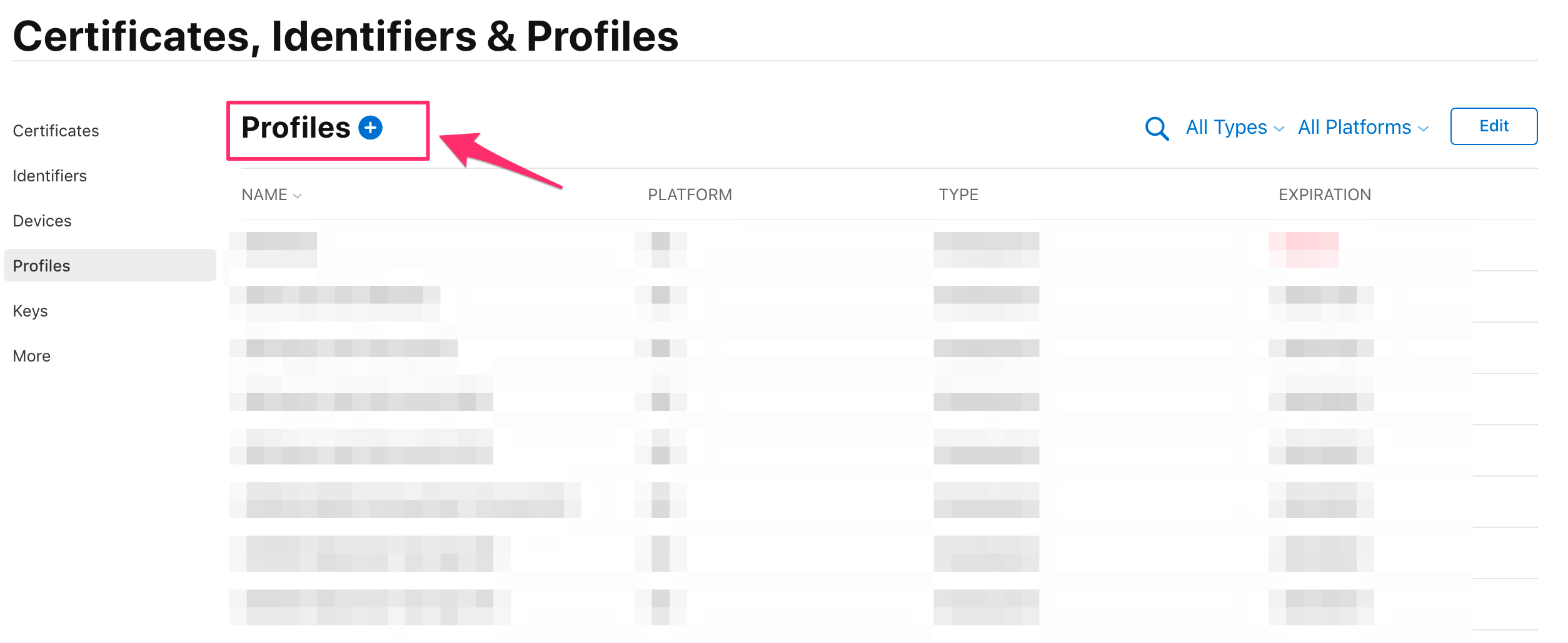
- 「Register a New Provisioning Profile」画面が表示されます。こちらの画面で、用途に合わせて、選択を行ってください。 iOS アプリを開発する場合、Developmentにある「iOS App Development」を選択します。リリース用の場合、Distributionにある「Ad Hoc」か「App Store」を選択します。以下の手順はiOS アプリを開発する場合の説明を詳細にしていきます。
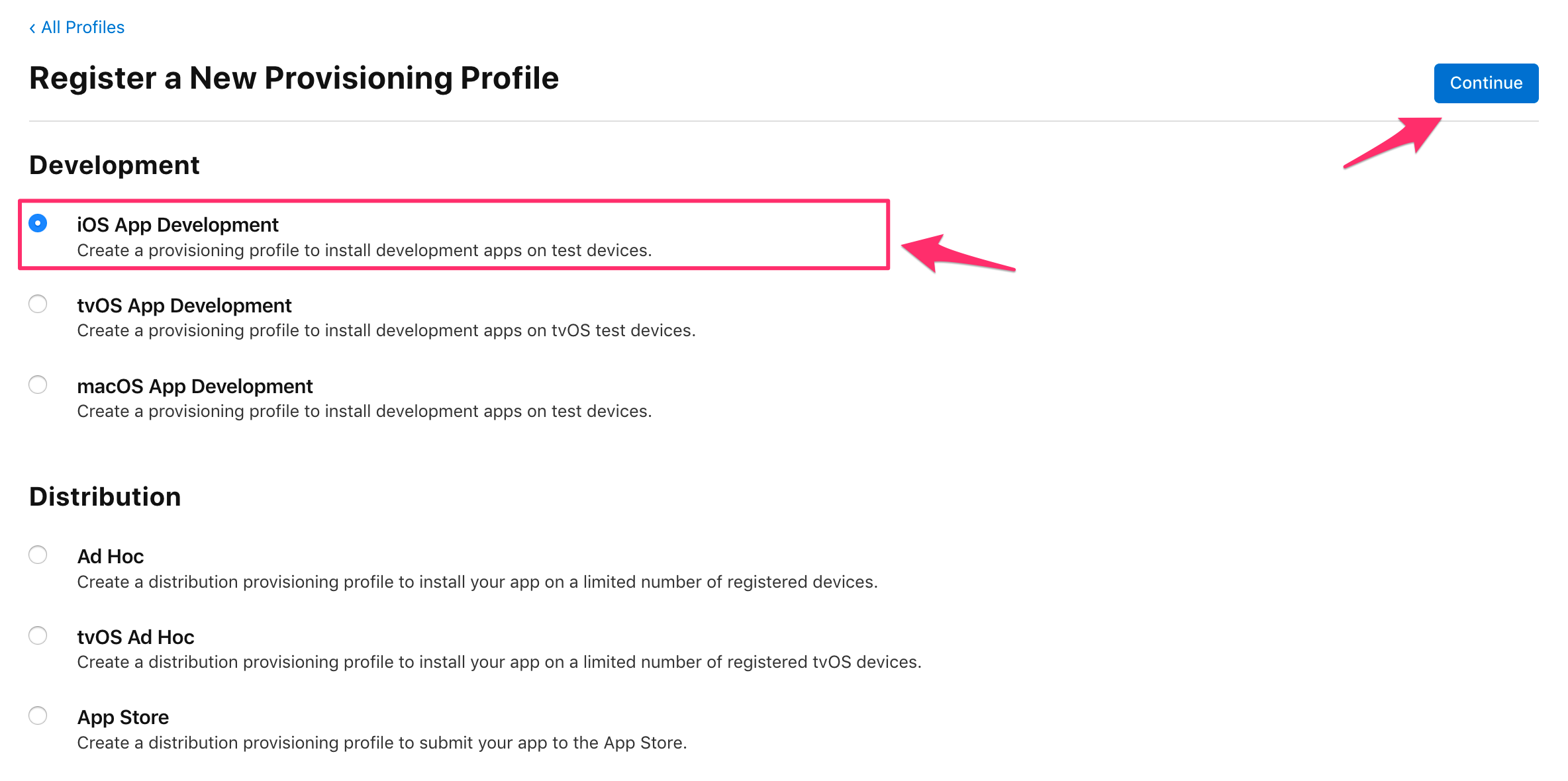
- 「Generate a Provisioning Profile」の画面では、最初は作成されたApp IDを選択し、「Continue」を選択します。
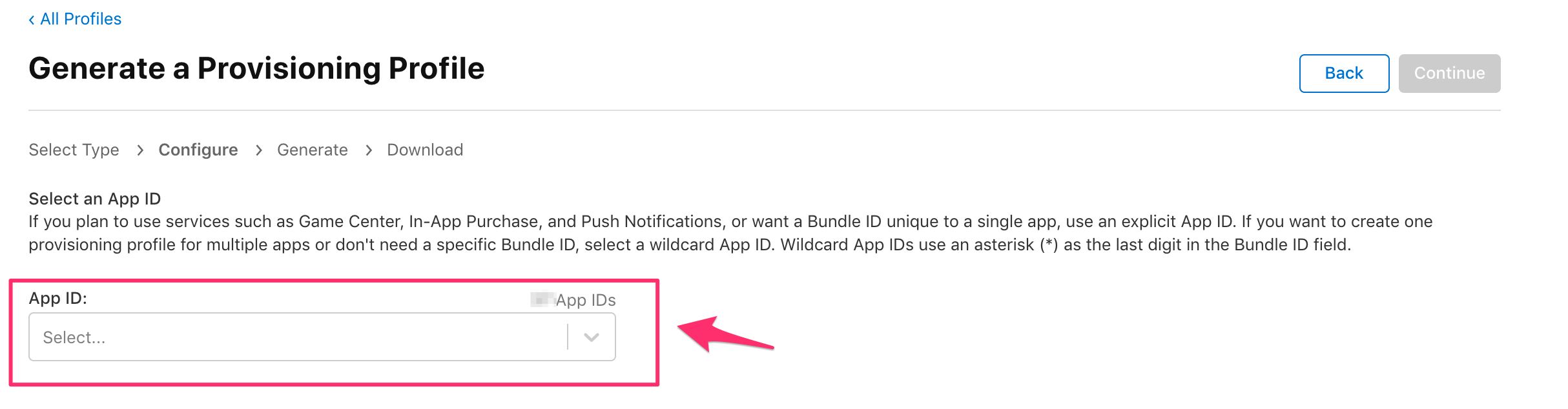
- 次の画面では、該当する開発者証明書 Certificates を選択し、「Continue」を選択します。
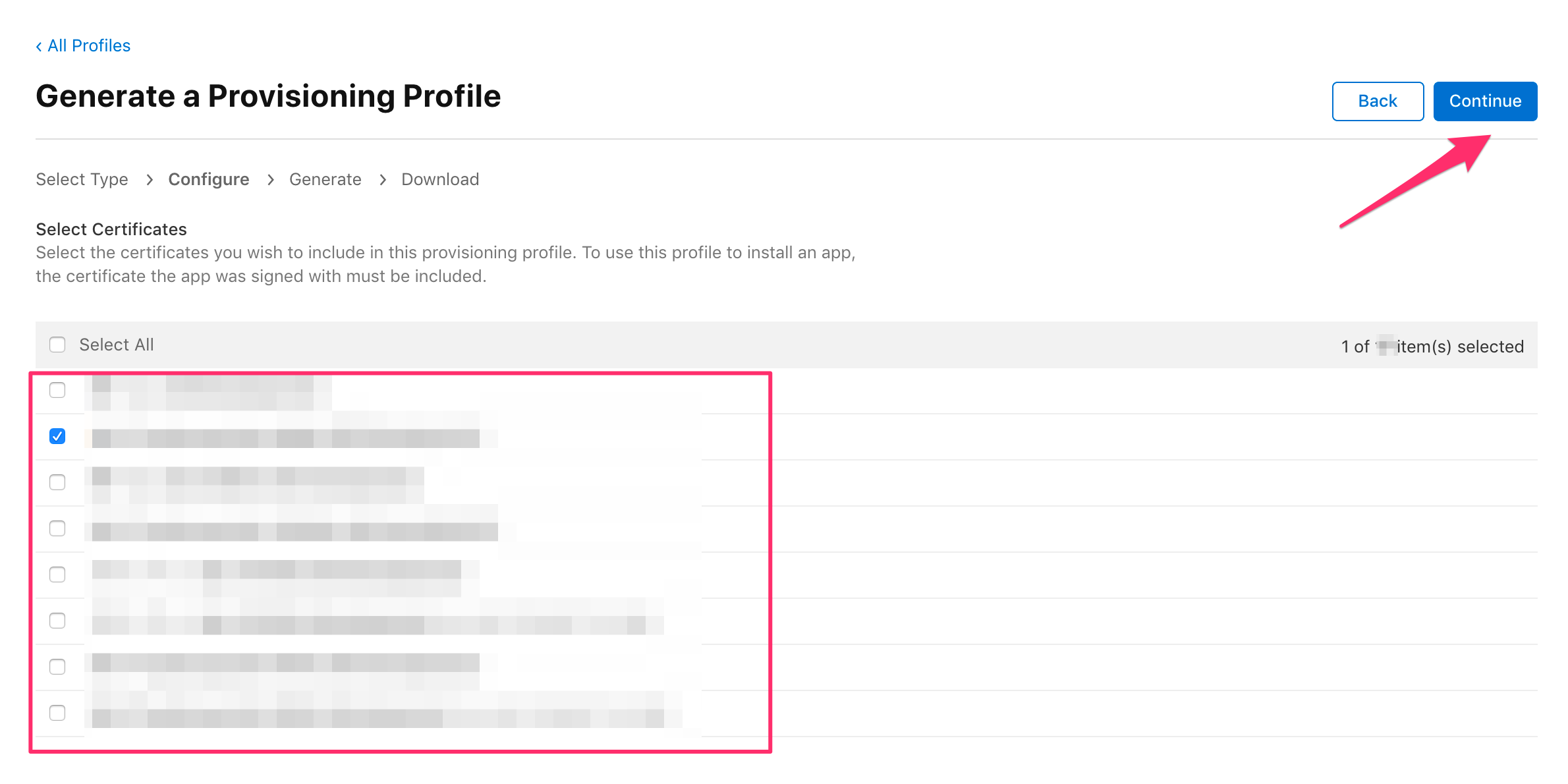
- 次の画面では、該当する検証デバイスを選択し、「Continue」を選択します。
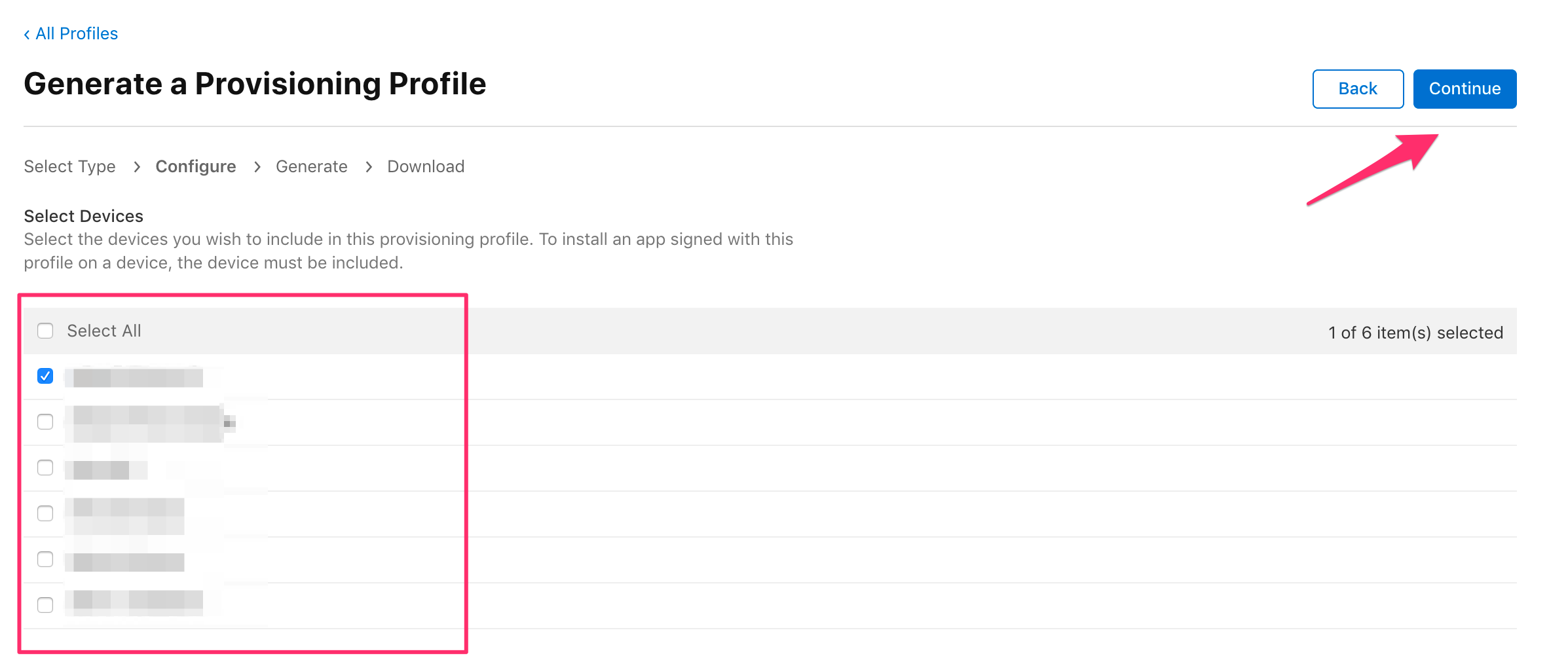
- 次の画面では、新しいProvisioning Profileの名前を入力し、「Generate」を選択します。
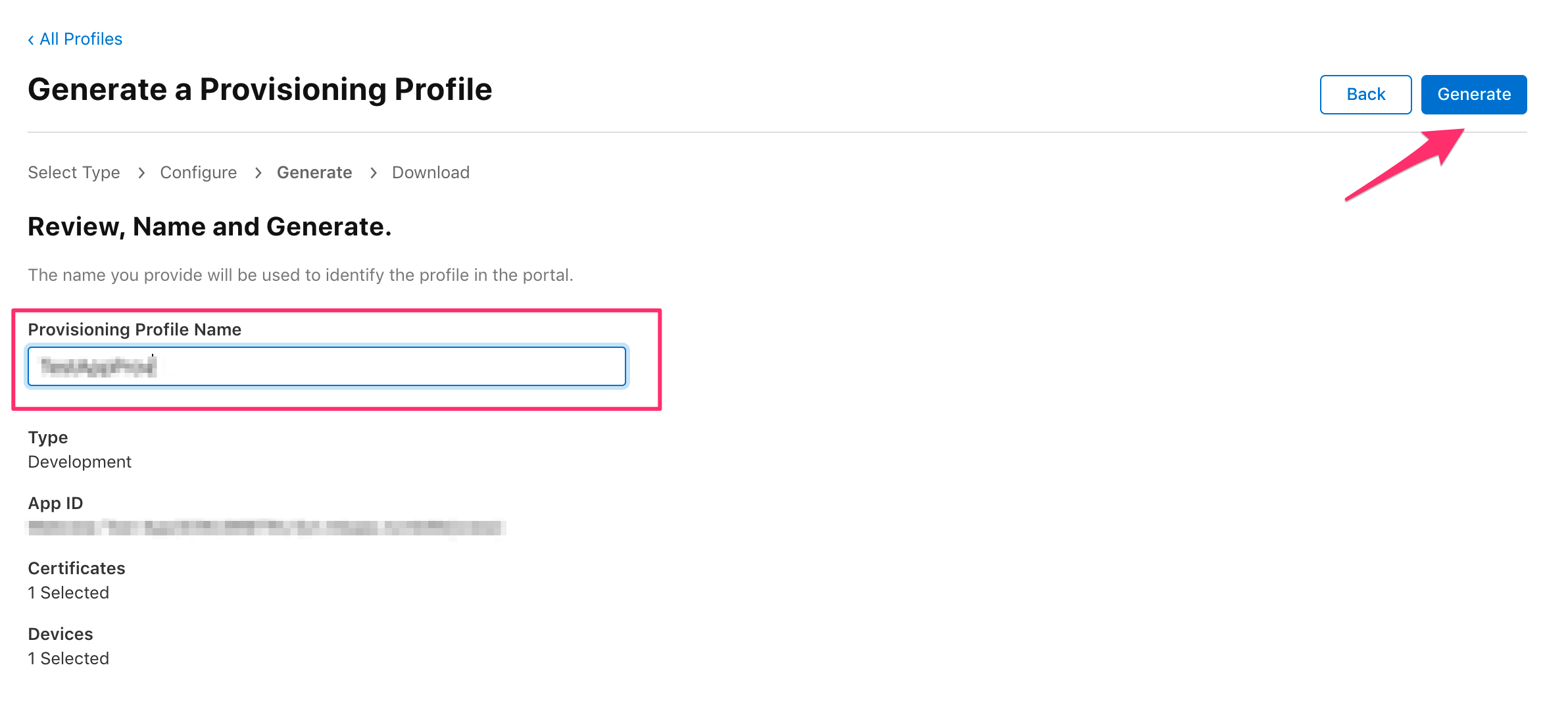
- 最後の画面では、作成されたProvisioning Profileを「Download」をクリックし、ダウンロードします。
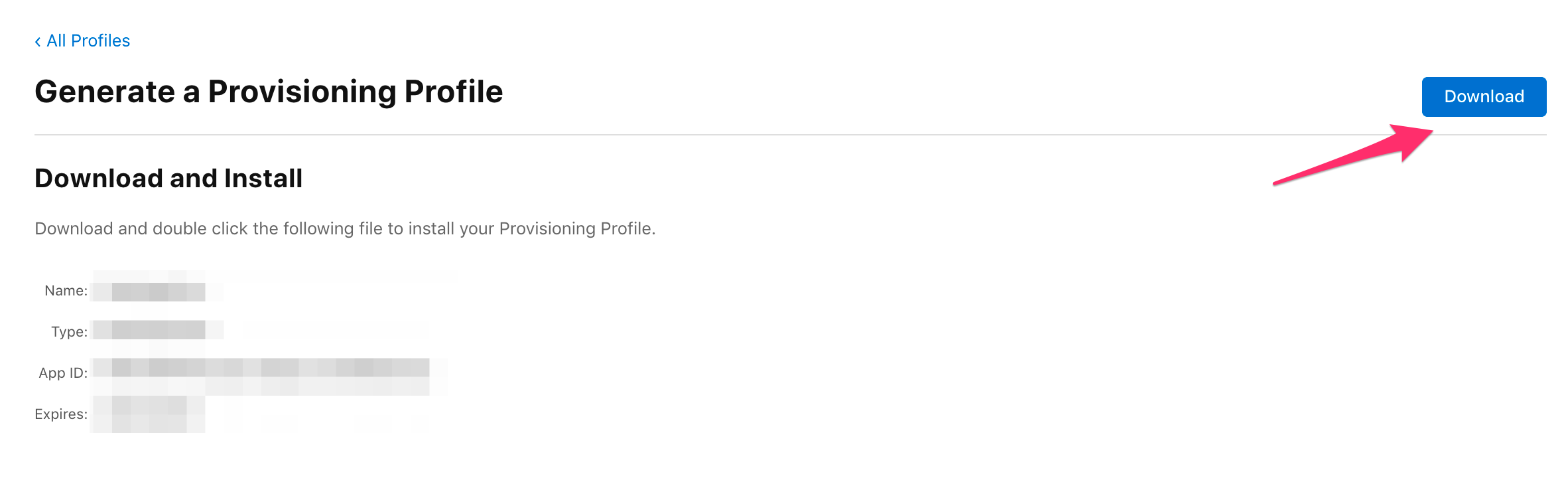
- Xcodeでアプリのプロジェクトを開きます。左側のファイルディレクトリ一覧から、プロジェクト名をクリックし設定画面を開きます。 作成されているTARGETをクリックし、「Signing & Capabilities」を開きます。
- デフォルトでチェックが入っている「Automatically manage signing」のチェック外し、「Provisioning Profile」の「Import Profile」にて、ダウンロードしたファイルを選択します。
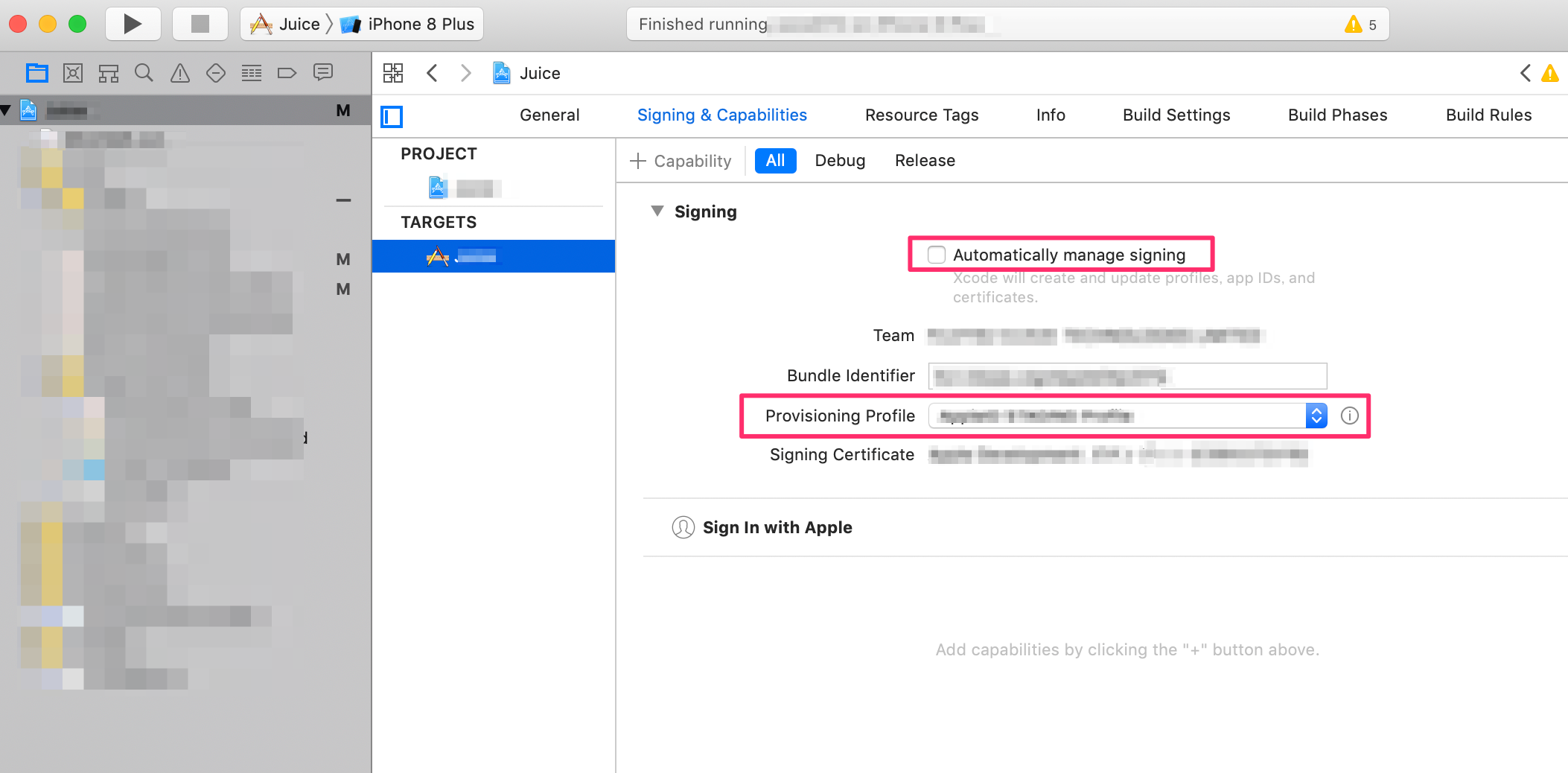
XcodeでCapabilities追加
- Provisioning Profileを指定した後に、デフォルトで追加される場合もありますが、もし追加されない場合、以下の手順を行ってください。
- Xcodeでアプリのプロジェクトを開きます。左側のファイルディレクトリ一覧から、プロジェクト名をクリックし設定画面を開きます。 作成されているTARGETをクリックし、「Signing & Capabilities」を開きます。左上の「+Capability」をクリックします。
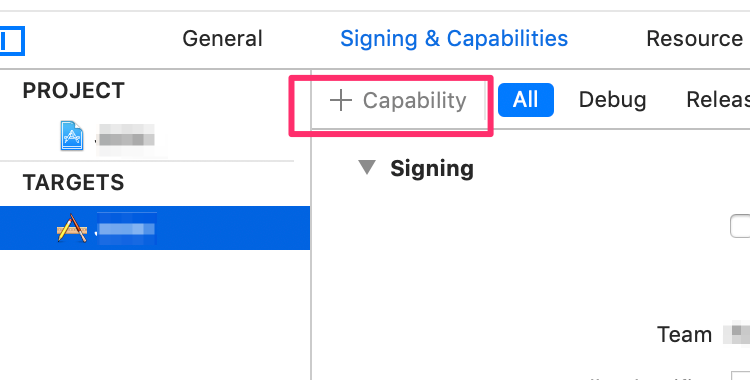
- 検索画面から「Sign」を入力し、「Sign In with Apple」を選択して、追加します。
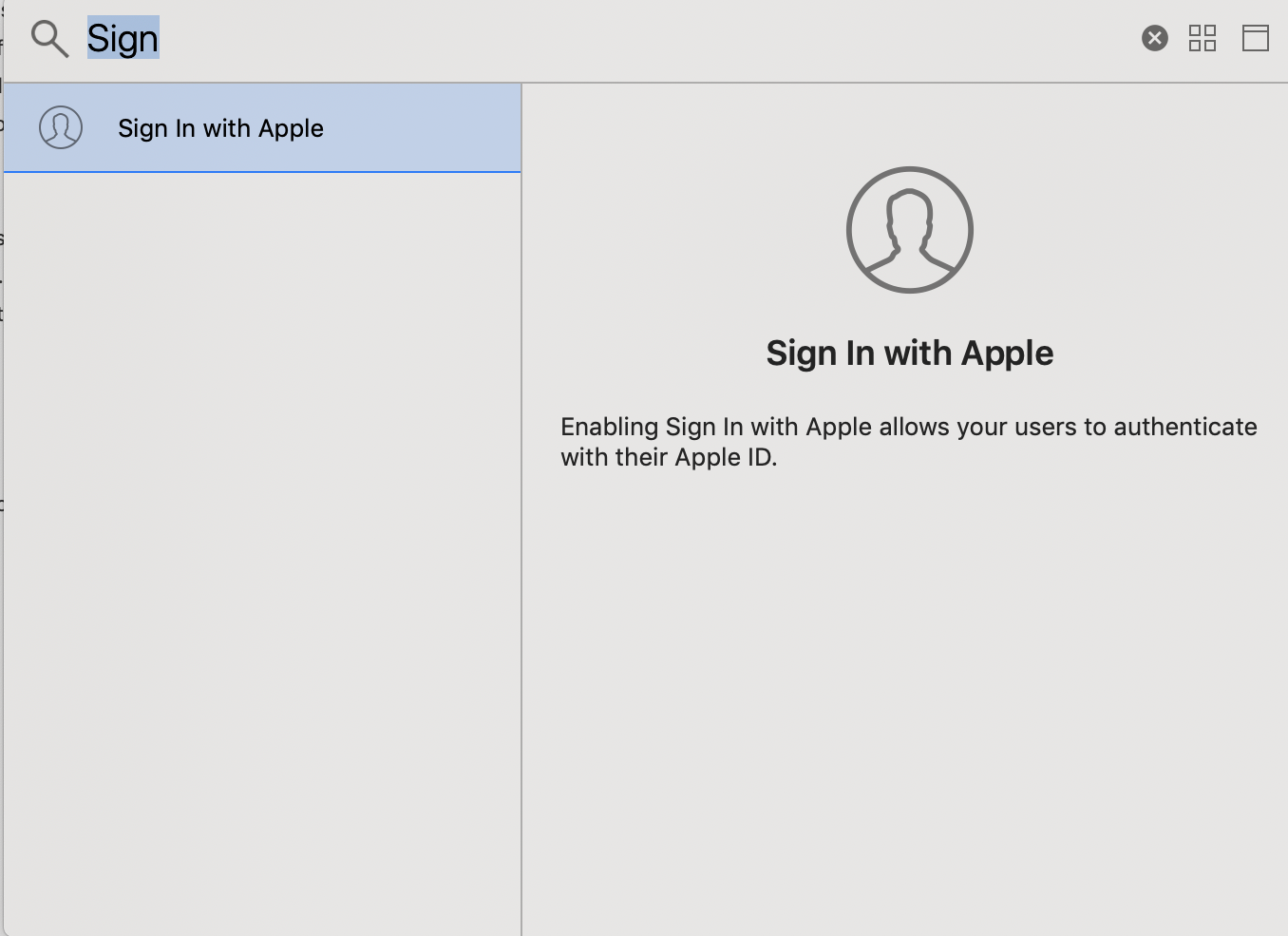
追加されたCapabilities一覧にて「Sign In with Apple」が入っていることを確認します。
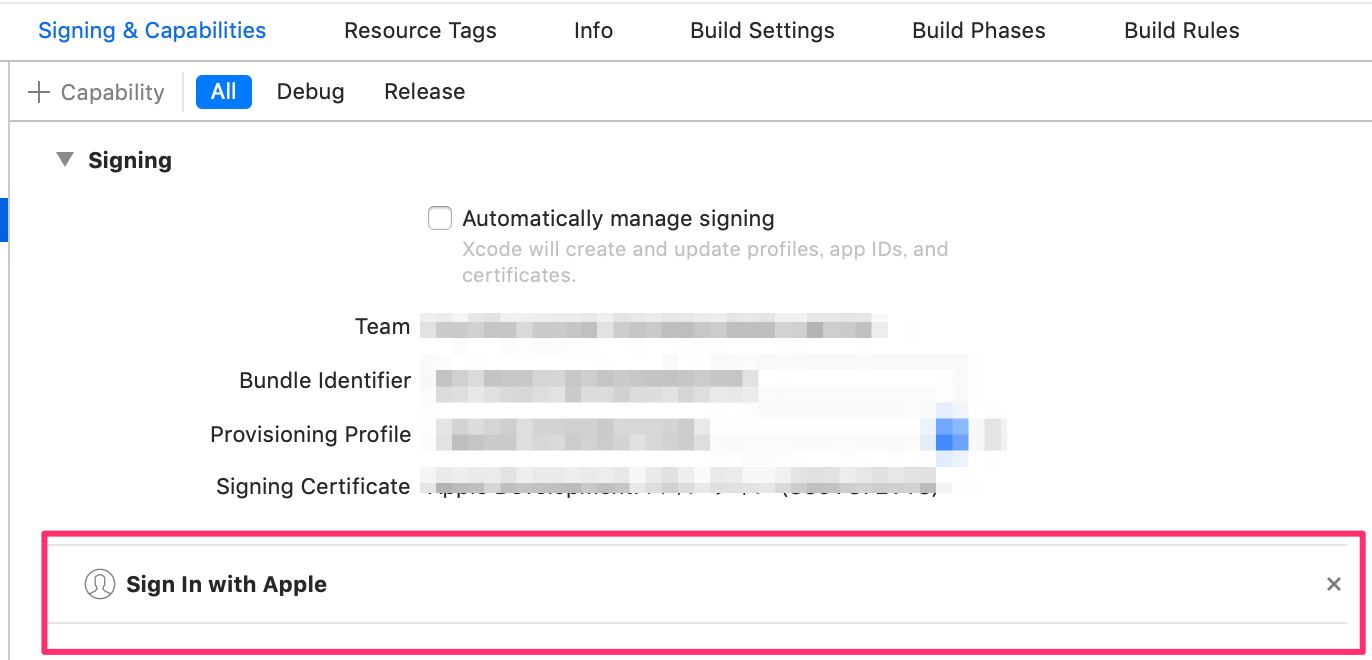
これで、アプリ側の設定が完了しました。実装については以下のドキュメントをご覧ください。
お探しの内容が見つからなかった場合はユーザーコミュニティ
もご活用ください。(回答保証はいたしかねます)
なお、 Expertプラン以上のお客様はテクニカルサポートにてご質問を承らせて頂きます。
推奨画面サイズ1024×768px以上


 プッシュ通知
プッシュ通知 会員管理・認証
会員管理・認証 SNS連携
SNS連携 データストア
データストア 位置情報検索
位置情報検索 ファイルストア
ファイルストア スクリプト
スクリプト